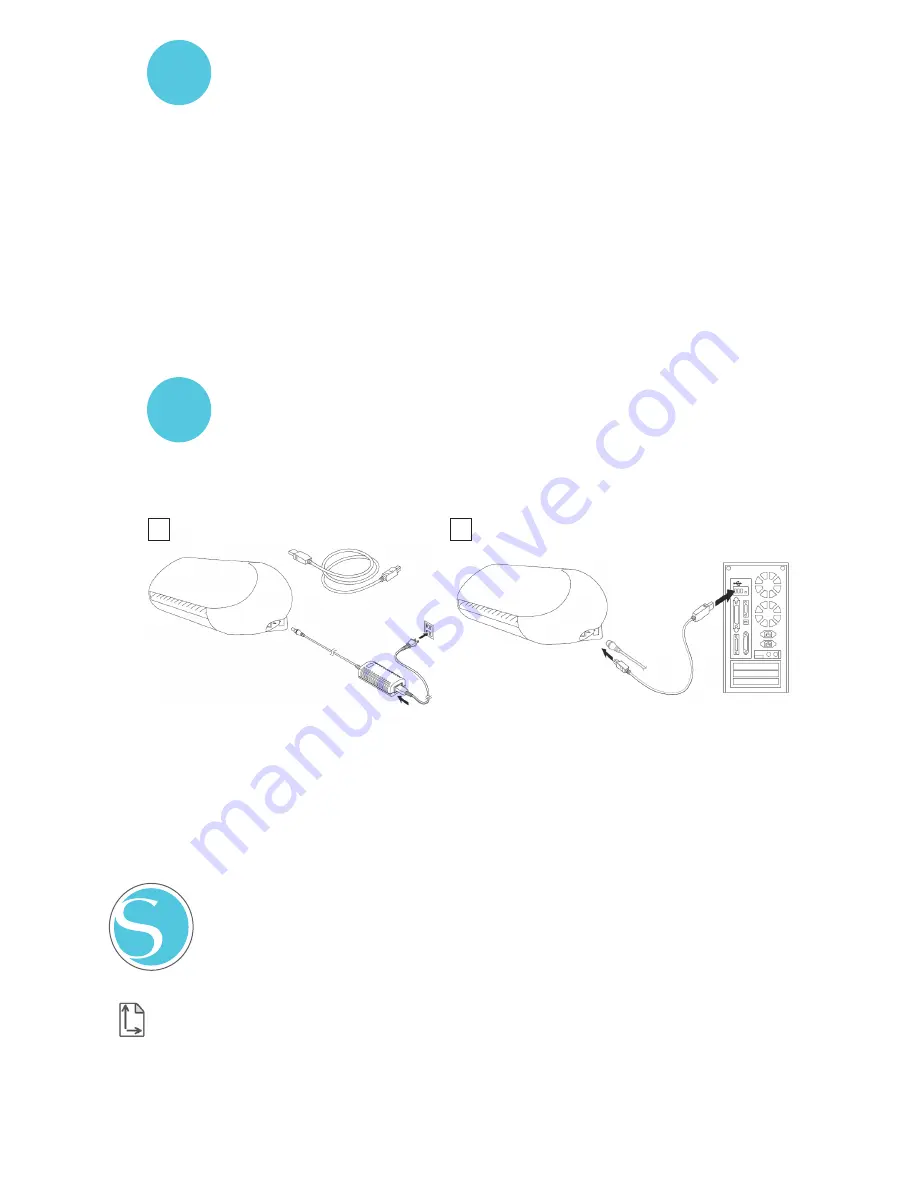
Getting Started with Silhouette Portrait
1
2
3
2
2
Install the Silhouette Studio‰ Software
Installation
1. Navigate to silhouetteamerica.com.
2. Click the blue “Update Software” button at the top of the screen.
3. Under “Silhouette Studio,” go to the row labeled “Current Version.” Click either “Mac®” or
“Windows,” depending on your operating system, listed under the “Link” column.
FOR WINDOWS:
Proceed through the installation process by following the on-screen prompts. If the
installation window does not automatically appear, open the Downloads folder in My Computer and
double-click the setup.exe program to run it. If a “New Hardware Found” dialog box appears, follow
the recommended instructions to accept your system’s installation of the Silhouette driver.
FOR MAC®:
Drag and drop the Silhouette Studio® application icon into the Applications folder to
install Silhouette Studio®.
Connect the Silhouette Portrait®
Once the Silhouette Studio® software is installed, connect the Silhouette Portrait® to the power
supply. Then connect the Silhouette to your computer with the included USB cable as shown in the
diagram.
Turn the machine on by pressing the power button. If your PC displays a “New Hardware Found”
dialog box, follow the recommended instructions to accept your system’s installation of the
Silhouette driver.
Opening the Silhouette Studio® Software
Locate the Silhouette Studio® icon on the desktop or in the Start Menu on your PC or
in the Applications folder on your Mac®. Double-click the icon to run the application.
Once Silhouette Studio® has loaded, you will notice a blank 8” x 12” page on your
screen.
If you would like to change the page dimensions or orientation, you will find the page setup
options already opened in a panel on the right-hand side of the screen.
To access these page setup options in the future, click the Design Page Settings icon in the
options toolbar in the upper right-hand corner of your screen.
Summary of Contents for Portrait
Page 1: ...Getting started with your ...


















