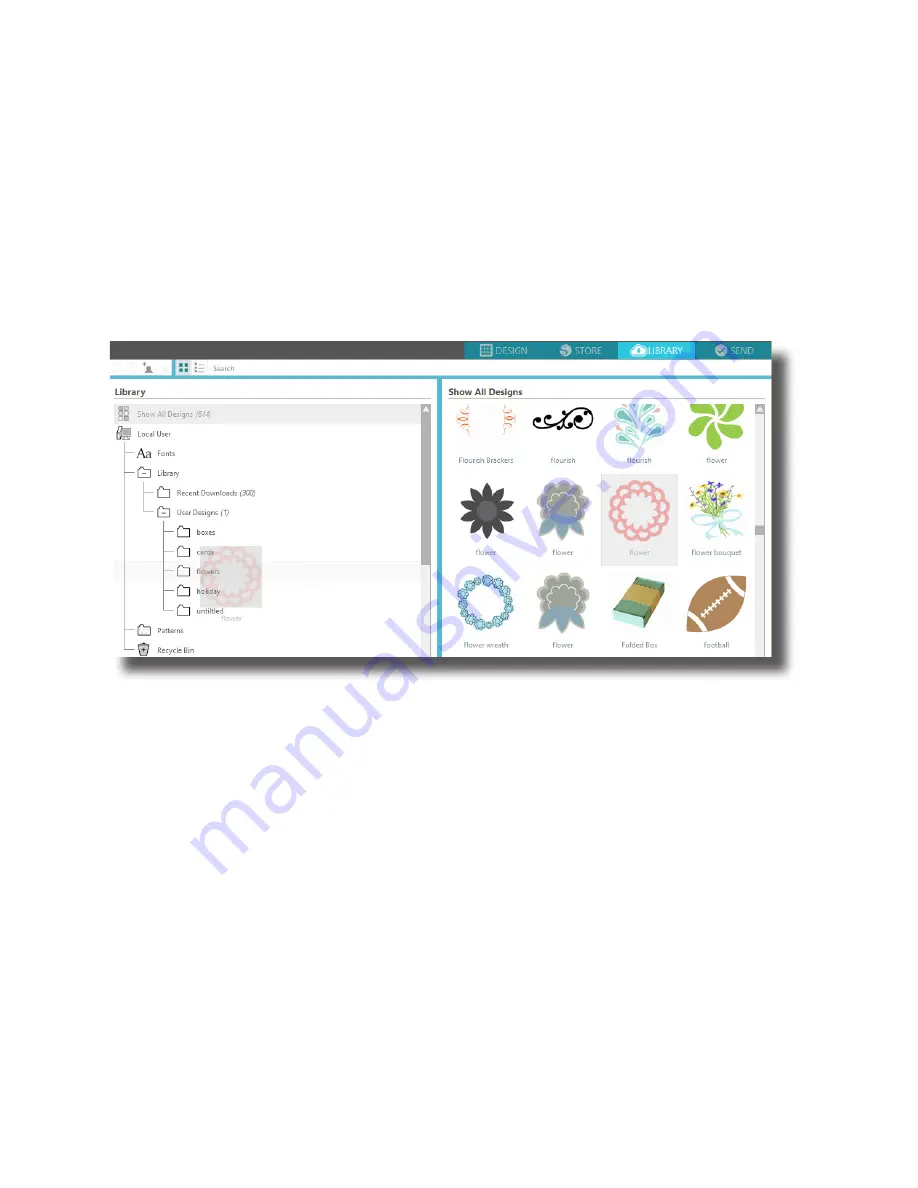
Getting Started with Silhouette Portrait
Organizing Designs
You can organize your designs within your Library for your convenience by creating new folders for
your designs.
With the Library folder highlighted, right-click and select New Folder. Then type a name for your new
folder.
Select the Library folder again to reveal the 50 designs you already have.
Drag any design from the right panel into your newly created folder in the Folders panel on the left.
The numbers in parentheses next to each folder indicate how many shapes are included in each
folder.
13
Silhouette Cloud
Silhouette Cloud works hand in hand with Silhouette Studio® to keep all of your designs synced on
multiple devices. You can sync up to five devices with your cloud account. If you aren’t using multiple
devices, Silhouette Cloud is useful in backing up your designs and preventing the need for recoveries.
In Silhouette Cloud, there is unlimited storage available for Silhouette Design Store downloads. There
is 1 GB available for custom content. Club Silhouette Members receive 5 GB of storage for custom
content.
To sync your files, drag them into the cloud icon in your Library folder. The software will prompt you
to sign into the cloud with your Silhouette account. Once you sign in, your cloud will start syncing
your designs.
Your cloud library will remain as its own folder in your Library. You have the option to save things
under your Local User folder or into your cloud library, which is titled with your Silhouette Account
email address. Files saved in your Local User folder will be available only from the device you are
using.
Summary of Contents for Portrait
Page 1: ...Getting started with your ...





















