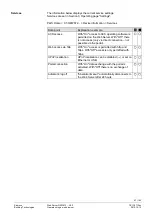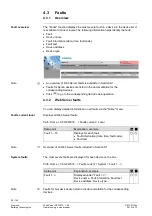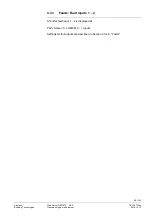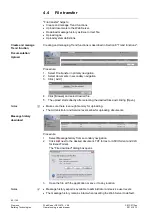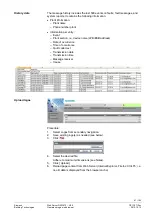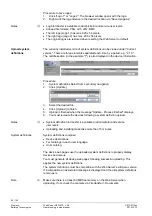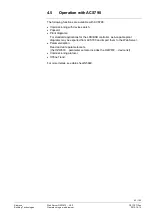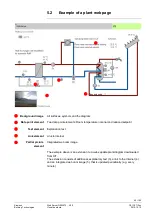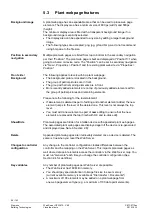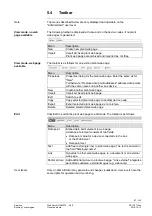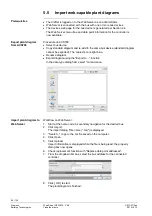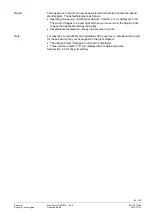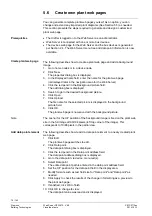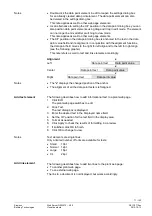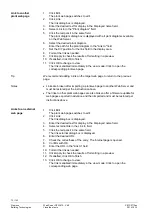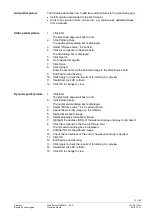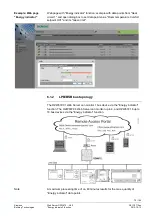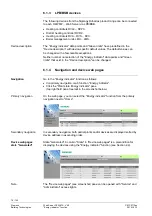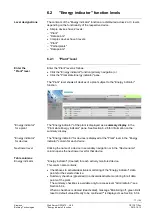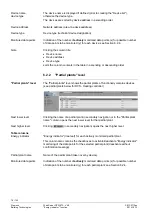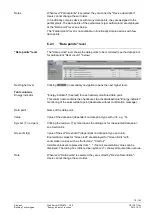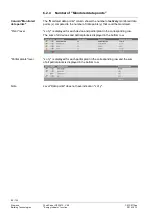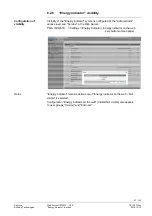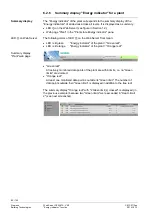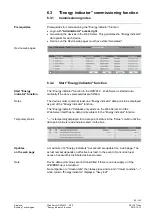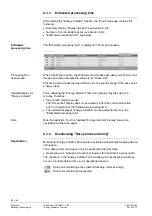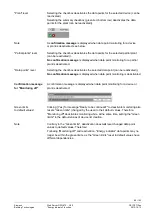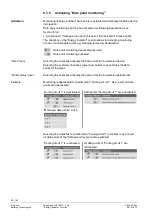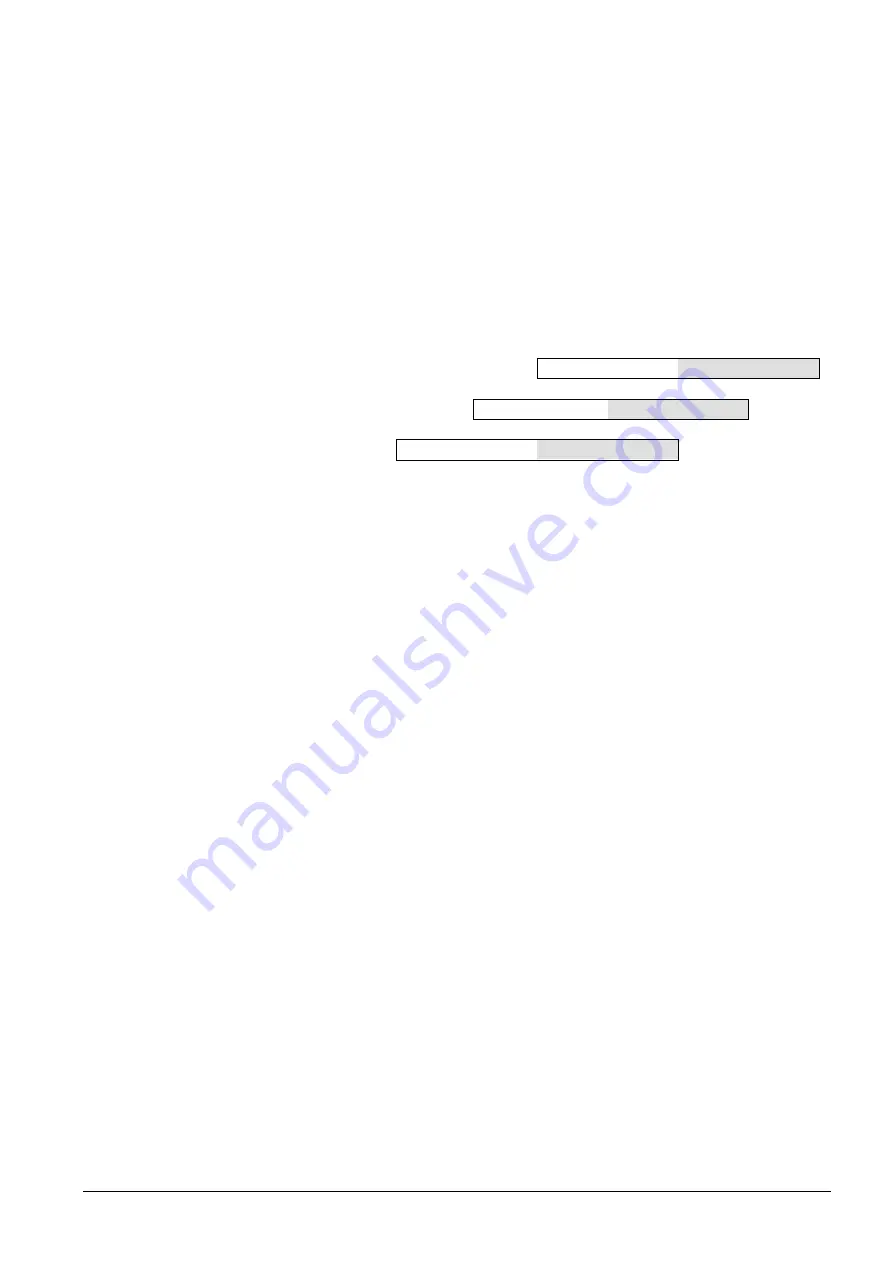
71 / 143
Siemens
Web Server OZW672... V6.0
CE1C5712en
Building Technologies
Visualize plants
2015-10-13
·
Double-click the data point element in edit to reopen the settings dialog box
for an already created data point element. The data point element can also
be deleted in the settings dialog box.
This note applies as well to other web page elements.
·
As an alternative to setting the X/Y position in the data point dialog box, you can
also position data point elements using drag and drop in edit mode. The element
can no longer be moved after switching to view mode.
This note applies as well to other web page elements.
·
The X/Y position in the data point dialog box is anchored to the text in the data
point value field and its alignment. In conjunction with the alignment functions,
the data point field moves to the right for left align and to the left for right align
(see the following graphic).
This note refers as well to text and link elements accordingly.
Alignment
x
Left
Data point text
Data point value
x
Center
Data point text
Data point value
x
Right
Data point text
Data point value
·
The "
x
" displays the changed position of the anchor.
·
The alignment of all the data point texts is left aligned.
The following describes how to add informational text to a plant web page.
1. Click Edit.
The plant web page switches to edit.
2. Click Text.
The text dialog box is displayed.
3. Enter the desired text in the Displayed name field.
4. Set the X/Y position for the text field in the display area.
5. Format as needed.
6. Click Apply to check the results of formatting in a preview.
7. If satisfied, click OK to finish.
8. Click OK to change to view.
Text elements are single lines.
Only a limited number of fonts are available for texts:
·
Small
10pt
·
Normal 12pt
·
Large 16pt
·
XL
24pt
The following describes how to add two lines to the plant web page:
·
To another plant web page.
·
To an external web page.
The link to a document is not displayed, but works accordingly.
Notes
Notes
Add text element
Notes
Add link element