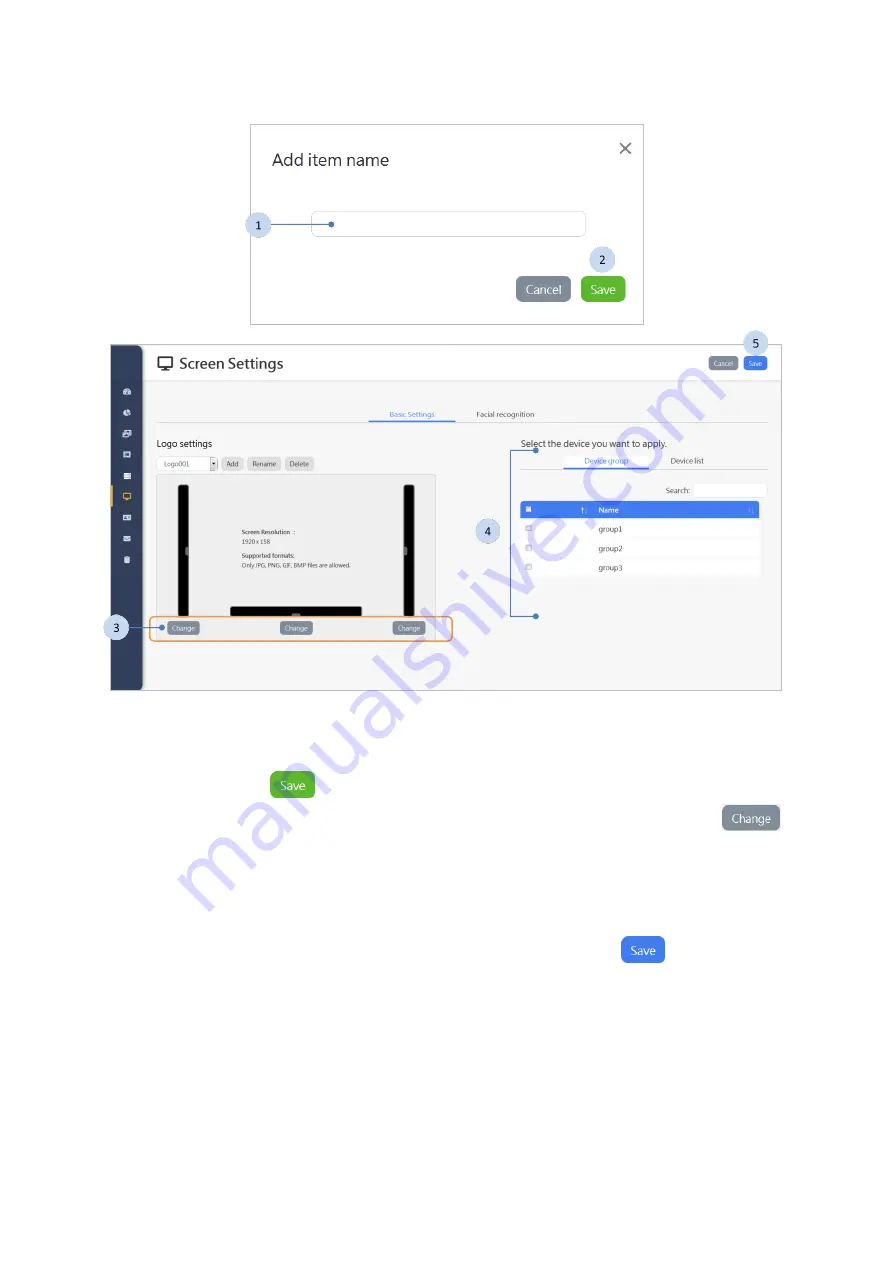
62
Adding logo item
Steps
1.
Enter the item name.
2.
Click on the
button to save the logo item name.
3.
Select the layout of the logo you want to replace and click on the
button.
4.
Select the device you want to apply from the device group list or from the
device list via the switch tab.
5.
After selecting various layout image files, click on the
button at the
top to save the logo item.






























