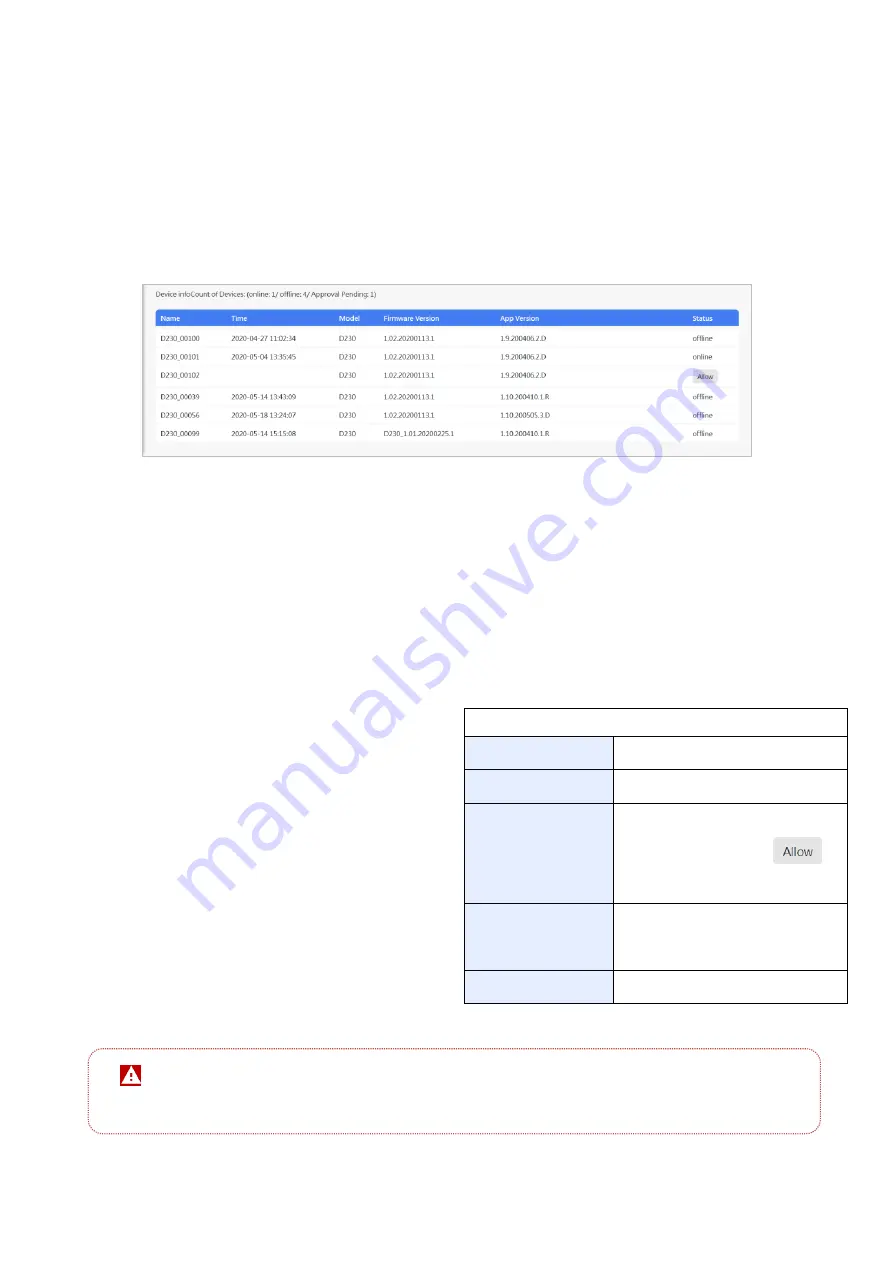
15
A device with approval pending cannot synchronize information with the
system.
You can get the following usage information at the top of the dashboard.
System disk usage(Disk usage/Disk storage)
System memory usage(Memory usage/Memory capacity)
Device usage(Connected device/Amount of devices)
3.4.3
Device info
You can get the following device information on the dashboard.
Count of Devices
Online:
Amount of online device(s).
Offline:
Amount of offline
device(s).
Approval Pending:
Approval Pending
device(s).
Device list
Name:
Device name.
Time:
Date of the last update or
upgrade of the device.
Model:
Device model.
Firmware Version:
Firmware version
of device.
App version:
App version of device.
Status:
Status of device.
Device status
Online
Device is online.
Offline
Device is offline.
Allow
Device approval is pending.
You can click on the
button to allow the device.
Upgrading
Device image or APK is being
upgraded.
Updating
Device is updating content.
















































