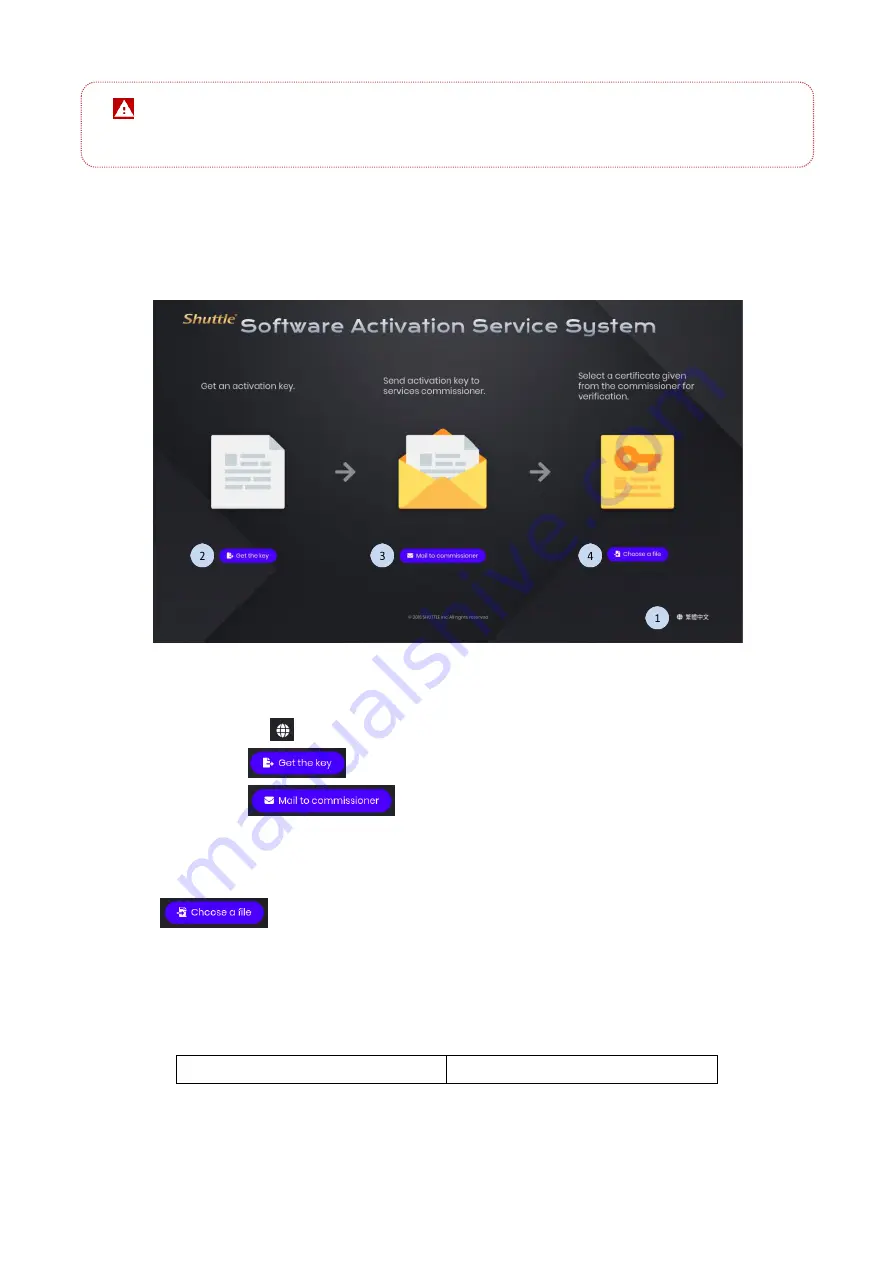
2
Steps
1.
Click on the
icon to switch language, if required.
2.
Press the
button to get the activation key.
3.
Press the
button to send the activation key to the
services commissioner.
4.
Upon reception of the certificate from the commissioner, click on the
button on the system page to select the certificate file for
verification.
Table 1 Supported Languages of the Shuttle Software Activation Service System
English (en-US)
繁體中文
It is not allowed to install a server on a virtual machine, since the product key
is bundled with the ID of the hardware equipment.





















