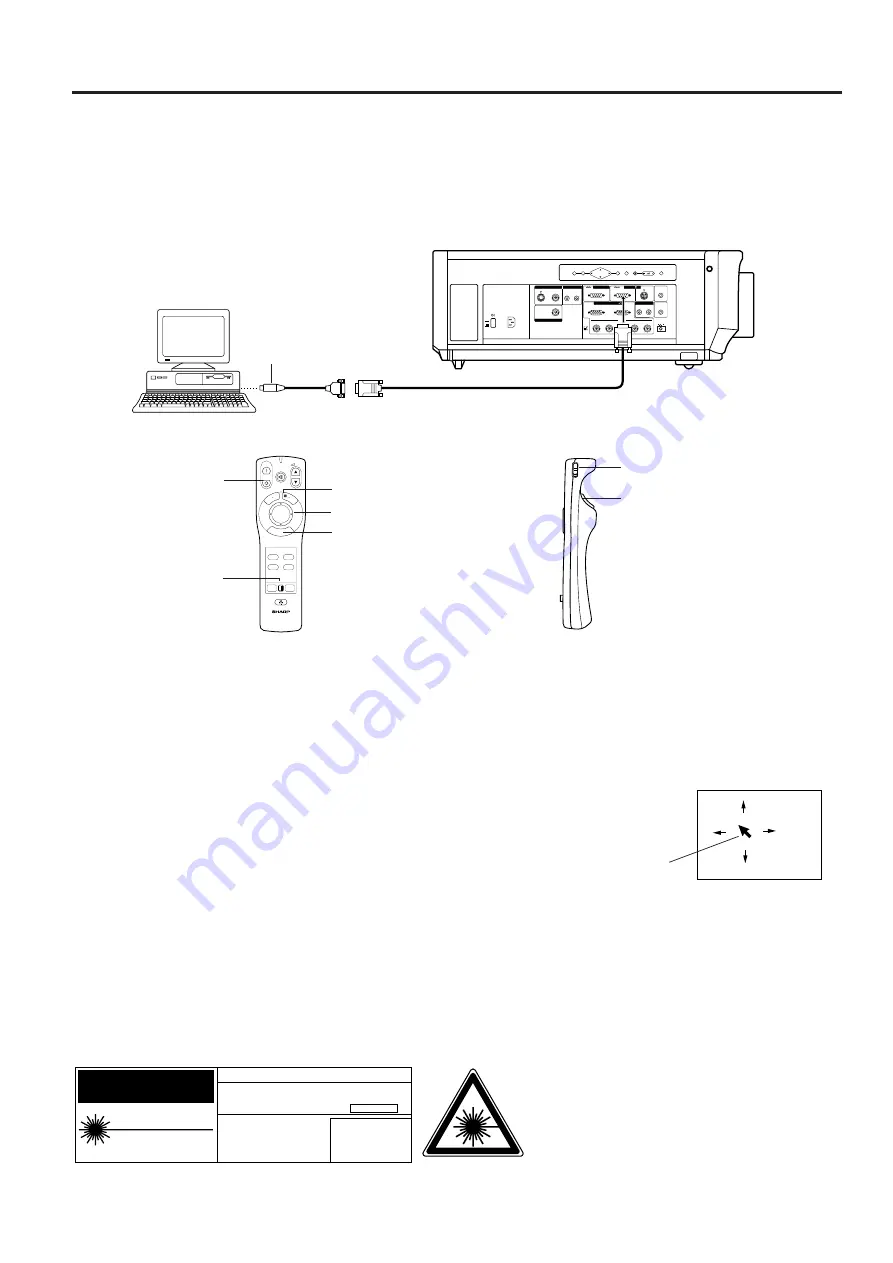
E-8
Wireless Mouse Functions
m
The wireless mouse functions and laser pointer on the remote control can help you create a more
professional presentation.
• By attaching the provided mouse cable to both the mouse terminal on your projector and the mouse
terminal on your personal computer, you can use the wireless mouse built into the remote control,
instead of the mouse equipped with your personal computer, to operate your personal computer. The
wireless mouse functions will work with personal computers compatible with IBM PS/2, serial (RS-
232C) or Apple ADB type mouse systems.
Connection Example
Personal computer
LEFT-CLICK button
POWER ON/OFF
buttons
ON
MUTE
MN
LN
E-ZOOM/
LENS
E-Z
R-CLICK/ENTER
INPUT SELECT
VIDEO
MOUSE
LIGHT
LCD PROJECTOR
ADJ.
CHECK
DATA1
DATA2
LASER/
MENU
VOL
OFF
RIGHT-CLICK button
LASER POINTER button
R/C
OFF
ON
MAIN POWER switch of
remote control
MOUSE buttons
MOUSE/ADJUSTMENT
sliding switch
The laser pointer on the remote control emits
a laser beam from the laser light window. The
laser emitted is a class
II
laser; therefore, do
not look into the laser window or shine the
laser beam on yourself or other people. The
two marks to the left are the caution labels for
the laser beam.
Always use the laser pointer at temperatures
between 41°F and 104°F (5°C and 40°C).
CAUTION
LASER RADIATION-
DO NOT STARE INTO BEAM
WAVE LENGTH : 670nm
MAX. OUTPUT : 1mW
CLASS
II
LASER PRODUCT
"COMPLIES WITH 21 CFR SUBCHAPTER J"
SHARP ELECTRONICS CORPORATION
SHARP PLAZA, MAHWAH, NEW JERSEY 07430
TEL : 1-800-BE-SHARP
U.S.A. ONLY
REMOTE CONTROL
MODEL NO. : RRMCG1354CESA
DC6V (1.5VX4PCS.)
MADE IN JAPAN
FABRIQUÉ AU JAPON
To mouse terminal
Supplied mouse cable (for IBM PS/2, serial and Apple ADB type mouse)
ON
A.C.120V
S-VIDEO
VIDEO
L
R
FILTER
R
G
B
H
L
R
V
ON
OFF
C.A.120V
OFF
DC5V OUTPUT
MAX CURRENT 1A
COMPUTER
AUDIO IN
AUDIO OUTPUT
OUTPUT
INPUT2
INPUT1
RGB
COMPUTER
WIRED
REMOTE
FOR PC98
MOUSE
PC CONTROL
AUDIO INPUT
VIDEO INPUT
VIDEO OUTPUT
MENU
ENTER
LENS
E-ZOOM
MUTE
VOLUME
INPUT
SELECT
MN
LN
E-Z
IN
ADJ.
EN
Projector
Functions and Operations
LEFT-CLICK button
The LEFT-CLICK button on the back of the remote control corresponds to the left button of
the mouse on two-button mouse systems.
RIGHT-CLICK button
The RIGHT-CLICK button on the front of the remote control corresponds to the right button
on two-button mouse systems.
Note: For one-button mouse systems use either the LEFT-CLICK or RIGHT-CLICK button.
LASER POINTER button
Press the LASER POINTER button to activate the laser pointer.
When the button is pressed, the light stays on; when the button is released, the light goes off.
However, even when the button is pressed continuously, the light automatically goes off 1
minute after it goes on. To turn it on again press the laser pointer button one more time.
Mouse cursor
•
First, connect the units as shown above, and turn the projector power on.
•
Second, turn the computer power on.
•
Next, slide the MAIN POWER switch on the side of the remote control.
•
When using the remote control as a wireless mouse, move the MOUSE/ADJUSTMENT sliding switch to the MOUSE position.
Notes:
• In some situations the wireless mouse may be inoperable if your computer port is not correctly set-up. Please refer to your computer owners
manual for details on setting-up/installing the correct Mouse Driver.
• Do not connect or remove the mouse control cable to/from your computer while it is on. This may damage your computer.
• Do not connect the mouse input terminal for IBM/Mac and the mouse input terminal for PC98 simultaneously.
MOUSE buttons
By lightly pressing the up/down and right/left arrow buttons located on the front
of the remote control, you can move the mouse cursor on your monitor screen.
Note: The amount of pressure applied to the MOUSE button determines the speed the
mouse cursor travels. Pressing lightly on the periphery of the MOUSE button
makes the mouse cursor move slowly. Pressing hard makes it move quickly.









































