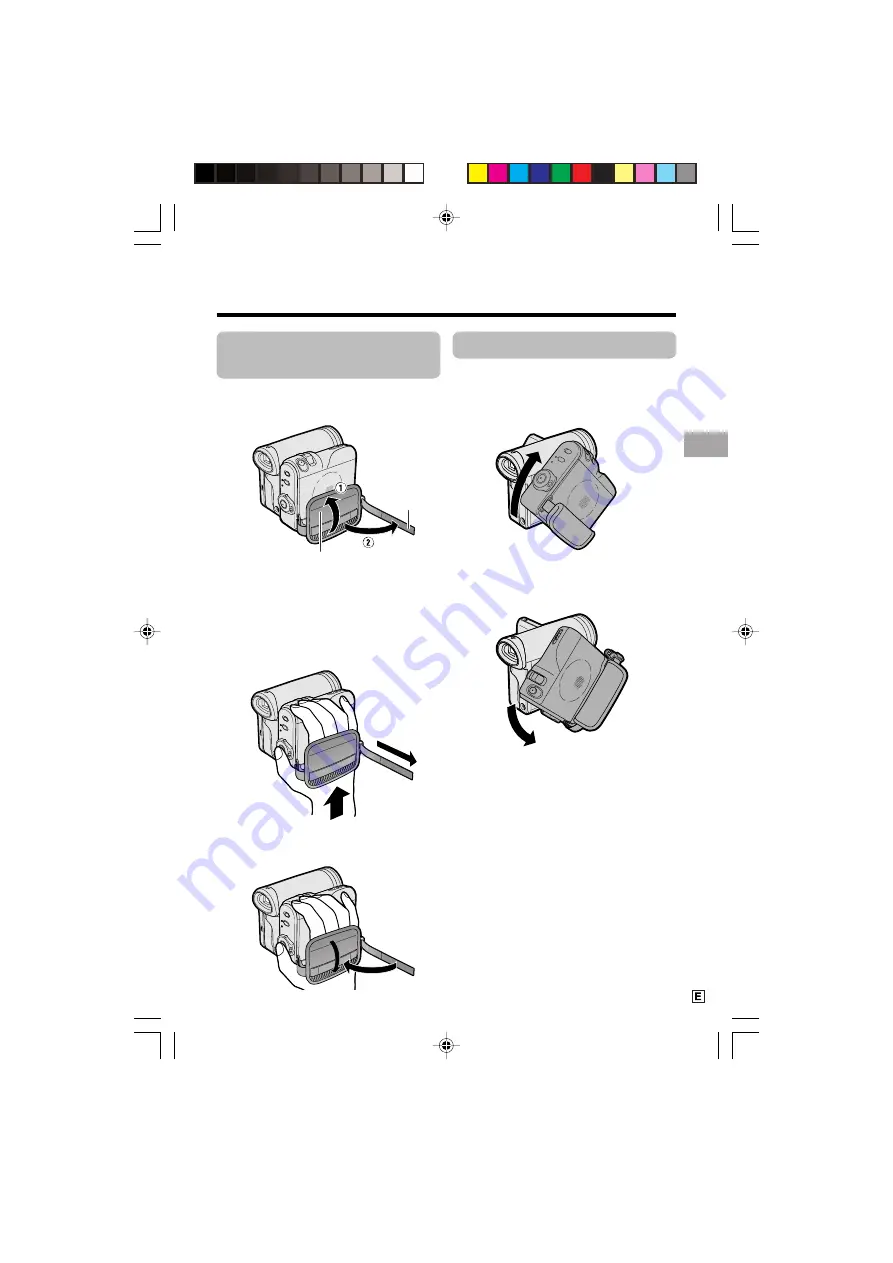
Preparation
17
Adjusting the Hand
Strap
1
Open the hand strap flap (
1
) and grip
strap (
2
).
2
Loosen the grip strap, pass your right
hand through the hand strap, and put
your thumb close to the Record Start/
Stop button and your index finger on
the Power Zoom control. Then, pull
the grip strap tight until it fits snugly.
3
Seal the Velcro
®
fasteners of the grip
strap and the hand strap flap.
Using the Grip
Rotate the grip 135° forward or 105°
downward so that you can record images
easily from high or low angle (see page 21).
Note:
• The grip cannot rotate when a tripod is
attached.
Grip strap
Hand strap flap
135°
105°
VL-Z500E-E-006-021
04.2.17, 9:18 AM
17






























