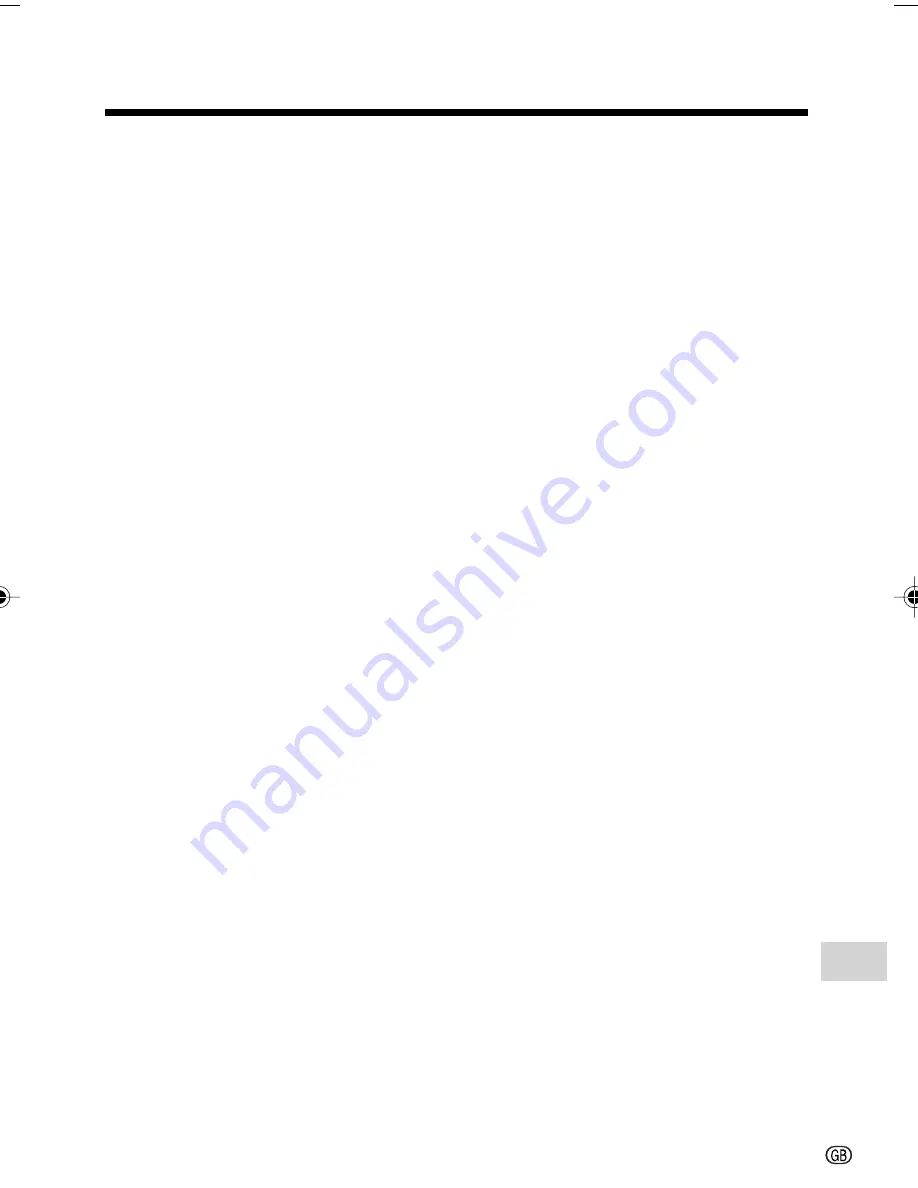
Appendix
83
M
Manual focus ...................................... 47
Manual setting .................................... 48
MENU button ...................................... 29
Menu screen ....................................... 29
Mini DV cassette ............................... 9, 71
Mode screen ....................................... 28
O
Operation button ................................. 28
P
Part names ......................................... 1-3
PHOTO button .................................... 35
Picture effect ....................................... 56
Picture effect playback ....................... 44
Playback ............................................. 25
POWER CHARGE (RED) indicator .... 7, 8, 20
Power save mode ............................... 37
Power standby mode .......................... 22
Power switch ................................. 20, 25
Power Zoom control ............................ 21
Q
Quick Return ....................................... 34
R
Record Start/Stop button .................... 20
Recording Standby mode ............. 20, 21
Recording time .................................... 20
Remote control .................................... 42
Rotate playback .................................. 45
S
Scene menu ........................................ 55
Self recording ................................ 38, 39
Shutter speed ............................... 53, 54
SP mode ............................................. 40
STANDBY button ................................. 22
Still recording ...................................... 35
Stretch playback ................................. 46
T
Tape speed ......................................... 40
Terminal cover ....................................... 2
Time Code .......................................... 57
V
VF bright ............................................. 67
Video search ....................................... 26
Viewfinder ..................................... 16, 17
Volume control .................................... 26
W
Warning indicator .................................. 4
White balance ............................... 49, 50
Wide mode .......................................... 36
Windbreak ........................................... 37
Window cleaning cover ...................... 73
Z
Zoom ................................................... 21
VL-Z300S/VL-Z100S-GB-075-083
04.2.12, 1:59 PM
83
Summary of Contents for ViewcamZ VL-Z100S-S
Page 1: ...LIQUID CRYSTAL DISPLAY CAMCORDER OPERATION MANUAL VL Z300S S VL Z100S S ...
Page 2: ......
Page 94: ...Note ...
Page 95: ......




































