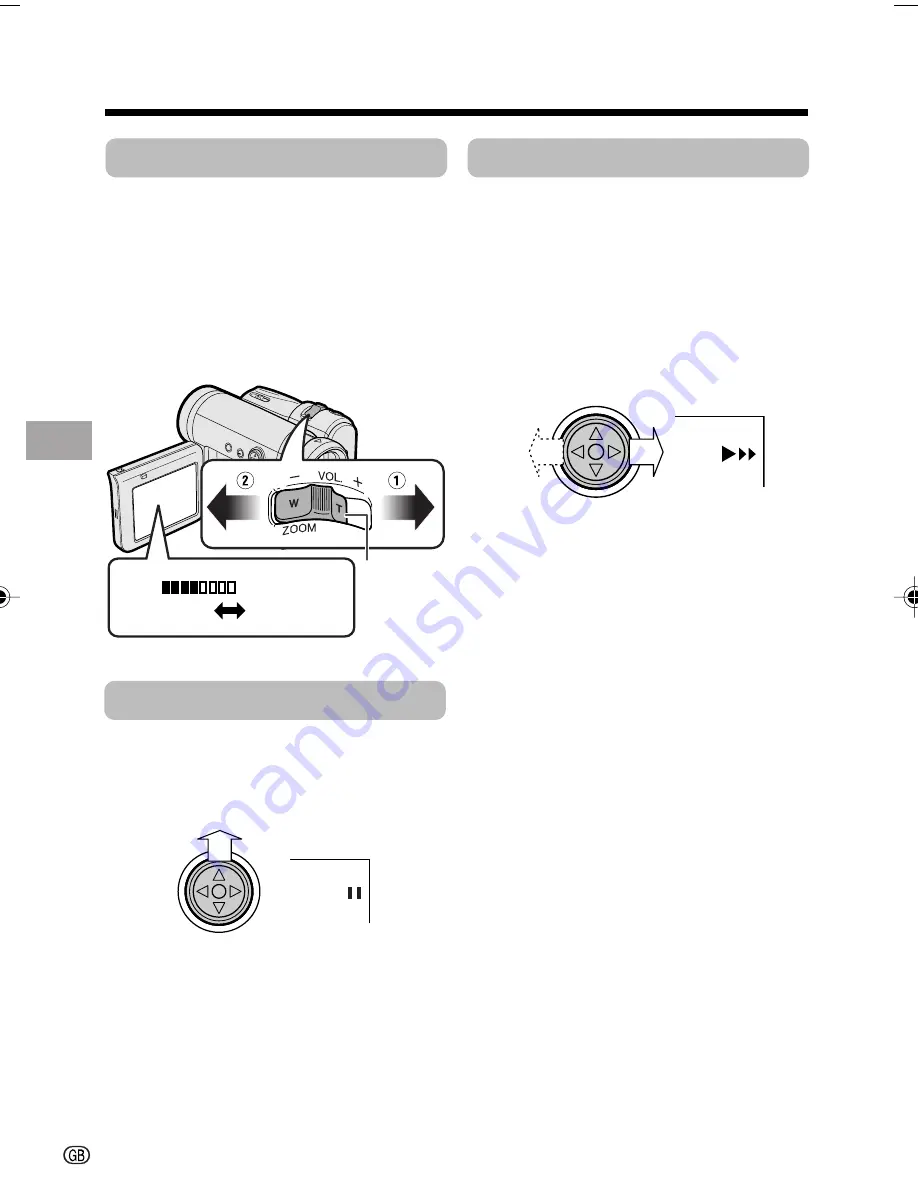
Basic Operations
Playback
Basic Operations
26
VOLUME
Video Search
The video search function makes it easy to
search for a desired scene on the tape.
Searching for a Scene Near
the Current Tape Position
1
During playback, press
k
(or
j
) on
the Operation button.
• The playback picture fast forwards
(or reverses).
2
When you find the scene, press
m
to
return to normal playback.
Searching for a Scene Far
from the Current Tape Posi-
tion
1
During fast forward (or rewind), press
and hold
k
(or
j
) on the Operation
button.
• The fast forward (or rewind) picture
displays.
2
If the scene is still rather far from the
current tape position, release the
Operation button to normal fast
forward (or rewind).
3
Repeat steps 1 and 2 above until you
find the scene.
4
Press
m
to begin normal playback.
Notes:
• The sound is off during search.
• You may experience picture noise during
search. This is not a malfunction.
Still
The still function allows you to pause
playback.
During playback, press
m
on the Operation
button.
To return to normal playback, press
m
again.
Notes:
• The sound is off in Still mode.
• To protect the tape, the camcorder automati-
cally returns to normal playback if it is left in
Still mode for more than 5 minutes.
Volume Control
When the camcorder is in Playback mode,
push the Volume control to the
L
or
+
side
to increase (
1
) or decrease (
2
) the
volume.
The volume level indicator will appear on
the LCD screen during adjustment only.
Once the Volume control is released, the
volume level indicator will disappear shortly
afterwards.
Volume
control
Increase
Decrease
VL-Z300S/VL-Z100S-GB-020-027
04.2.12, 1:55 PM
26
Summary of Contents for ViewcamZ VL-Z100S-S
Page 1: ...LIQUID CRYSTAL DISPLAY CAMCORDER OPERATION MANUAL VL Z300S S VL Z100S S ...
Page 2: ......
Page 94: ...Note ...
Page 95: ......






























