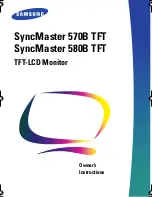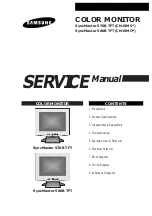60
E
Troubleshooting
If you are experiencing any problem with your display, before
calling for service, please review the following troubleshooting
tips.
There is no picture or sound.
• Is the power cord disconnected? (See page 14.)
• Is the main power switch off? (See page 17.)
• Is the monitor in standby mode (the power LED illuminating
in orange)? (See page 17.)
• Is an input mode selected that is appropriate for the input
terminal to which the cable is connected? (See pages 24 to
25.)
• If any external equipment is connected, make sure the
equipment is operating (playing back).
Remote control does not work.
• Are the batteries inserted with polarity (+,-) aligned? (See
page 15.)
• Are the batteries exhausted?
• Point the remote control unit toward the monitor’s remote
control sensor. (See page 15.)
• Is the menu display hidden or is operation disabled? (See
page 39.)
Sound from left and right speakers is reversed.
Sound is heard from only one side.
• Are audio cables connected properly? (See page 13.)
• Make sure audio cables for external speakers are
connected properly: left and right cables may be reversed
or one of the two cables may not be connected. (See page
13.)
• Check the setting of BALANCE for AUDIO menu. (See
page 31.)
There is a picture but no sound.
• Is the sound muted?
• Make sure the volume is not set to minimum.
• Are audio cables connected properly?
• Is the setting of AUDIO SELECT on the SETUP menu
correct? (See page 31.)
• Is the setting for SPEAKER SELECT of AUDIO OPTION on
the SETUP menu correct? (See page 31.)
Unstable video.
• The signal may be incompatible.
• Try the automatic screen adjustment when D-SUB1[RGB]
or D-SUB2 are used.
• If the top and bottom of the image are not horizontally
aligned, set TOUCH PANEL MODE on the MONITOR
menu to OFF.
• Is SCREEN MOTION set? (See page 35.)
The video from the HDMI input terminal does not appear
properly.
• Is the setting for HDMI1/HDMI2/HDMI3 of INPUT SELECT
on the SETUP menu correct? (See page 31.)
• Is the HDMI cable HDMI standard compliant? The monitor
will not work with cables that are not standard compliant.
• Is the input signal compatible with this monitor? (See pages
64 to 65.)
The video from D-sub1 input terminal does not appear
correctly.
• Is the setting for D-SUB1 of INPUT SELECT on the SETUP
menu correct? (See page 31.)
• Is the input signal compatible with this monitor? (See page
64.)
The video from D-sub2 input terminal does not appear
correctly.
• Is the input signal compatible with this monitor? (See page
64.)
The video from DisplayPort input terminal does not
appear correctly.
• Is the input signal compatible with this monitor? (See page
64.)
• Is the DisplayPort cable DisplayPort standard compliant?
The monitor will not work with cables that are not standard
compliant.
Control buttons do not work.
There is no picture.
• Load noises from outside may be interfering with normal
operation. Turn off the power and turn it on after waiting at
least 5 seconds, and then check the operation.
The input mode changes automatically.
• When CONNECT AUTO INPUT SELECT is ON, the input
mode automatically changes to that terminal when a video
signal is input into the input terminal.
For this reason, the input mode may change when the
computer wakes up from system standby.
• When the NO SIGNAL AUTO INPUT SEL. is ON and no
signal is present in a selected input mode, the monitor
automatically changes the selected mode to a mode where
a video signal is present.
The input mode may change in the following cases:
- When a computer is in standby mode.
- When video play is stopped with a playback device.
The touch panel does not respond.
• Is the USB cable connected properly? (Touch pen
Management Tool Operation Manual)
• This monitor has 2 USB ports (for touch panel). The USB
port (for touch panel) depends on the terminal to which the
computer’s video signal cable is connected. (See pages 13
and 32.)
• Has Touch pen Management Tool been installed? (Touch
pen Management Tool Operation Manual)
• Has the pen tip of the touch pen become worn? Replace
the pen tip. (See page 20.)
• Is the battery inserted in the wrong orientation (+, -) in the
touch pen? (See page 19.)
• Is the touch pen battery exhausted?
• Are touch pens that are supplied touch pens or optional
PN-ZL03A used?
“CAPACITIVE” “Bluetooth” is indicated on touch pens that
can be used with this monitor.
• If your finger is too dry, the screen may not respond.
• Is foreign matter on the screen?
Foreign matter on the screen may prevent correct
operation.
• Do not touch the screen when the monitor power is turned
on, it will lead to a malfunction. When this occurs, turn the
monitor power off and then on.
• Touch actions cannot be performed while SCREEN
MOTION is in operation.
Summary of Contents for PN-L803CA
Page 1: ...PN L803CA LCD MONITOR OPERATION MANUAL ...
Page 69: ...PN L803CA M EN17H 1 ...