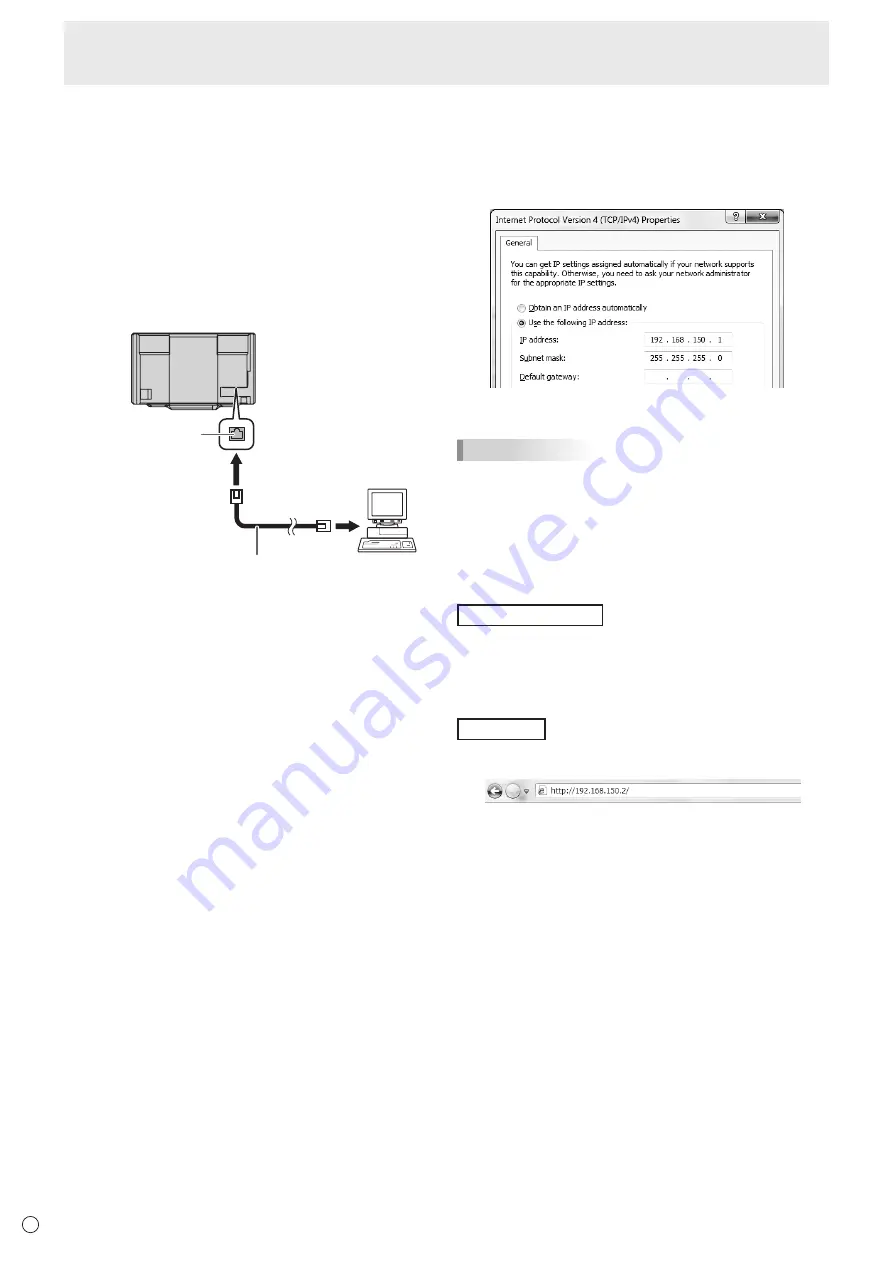
52
E
■ To set from a PC
When the monitor is connected to a PC, LAN settings can be
configured via PC.
Set up process
(1) Connect your monitor to a PC
(2) Specify the PC’s IP address
(3) Configure the monitor’s LAN settings
(1) Connecting your monitor to a PC
Connect a commercially available crossover LAN cable
(UPT cable, Category 5) to the LAN port on the PC and this
monitor.
LAN cable
(commercially available, crossover)
To LAN terminal
PC
LAN terminal
(2) Specifying the PC’s IP address
To configure the monitor’s LAN settings, you must temporarily
change the settings on the PC.
This explanation is based on Windows 7.
1. Log on to the PC with an administrator account.
2. Click [Start], and then click “Control Panel”.
3. Click “View network status and tasks” in “Network and
Internet”.
In “Classic View”, click “Network and Sharing Center”.
4. Click “Local Area Connection” and then “Properties”.
5. Click “Internet Protocol Version 4 (TCP/IPv4)” and then
“Properties”.
6. Make a note of the current IP address, subnet mask, and
default gateway settings.
Make sure you write this information now as you will
be changing the IP address, subnet mask, and default
gateway settings back to these settings afterwards.
7. Temporarily change the IP address and subnet mask.
To access the monitor as it is shipped from the factory, set
as follows.
• IP Address: 192.168.150.1
• Subnet Mask: 255.255.255.0
• Default Gateway: (leave blank)
8. Click [OK] and then reboot the PC.
TIPS
• This monitor is factory preset as shown below.
(When DHCP CLIENT is set to OFF)
IP Address
: 192.168.150.2
Subnet Mask
: 255.255.255.0
Default Gateway : 0.0.0.0
(3) Configuring the monitor’s LAN settings
Access the monitor using Internet Explorer.
Controlling the monitor
1. Turn the power ON to the monitor.
2. Set RS-232C/LAN SELECT of COMMUNICATION
SETTING on the SETUP menu to LAN.
3. Set DHCP CLIENT of LAN SETUP of COMMUNICATION
SETTING on the SETUP menu to OFF.
PC operation
4. Launch Internet Explorer, in the “Address” box type
“http://192.168.150.2/” and press the Enter key.
Controlling the Monitor with a PC (LAN)
Summary of Contents for PN-L803CA
Page 1: ...PN L803CA LCD MONITOR OPERATION MANUAL ...
Page 69: ...PN L803CA M EN17H 1 ...
















































