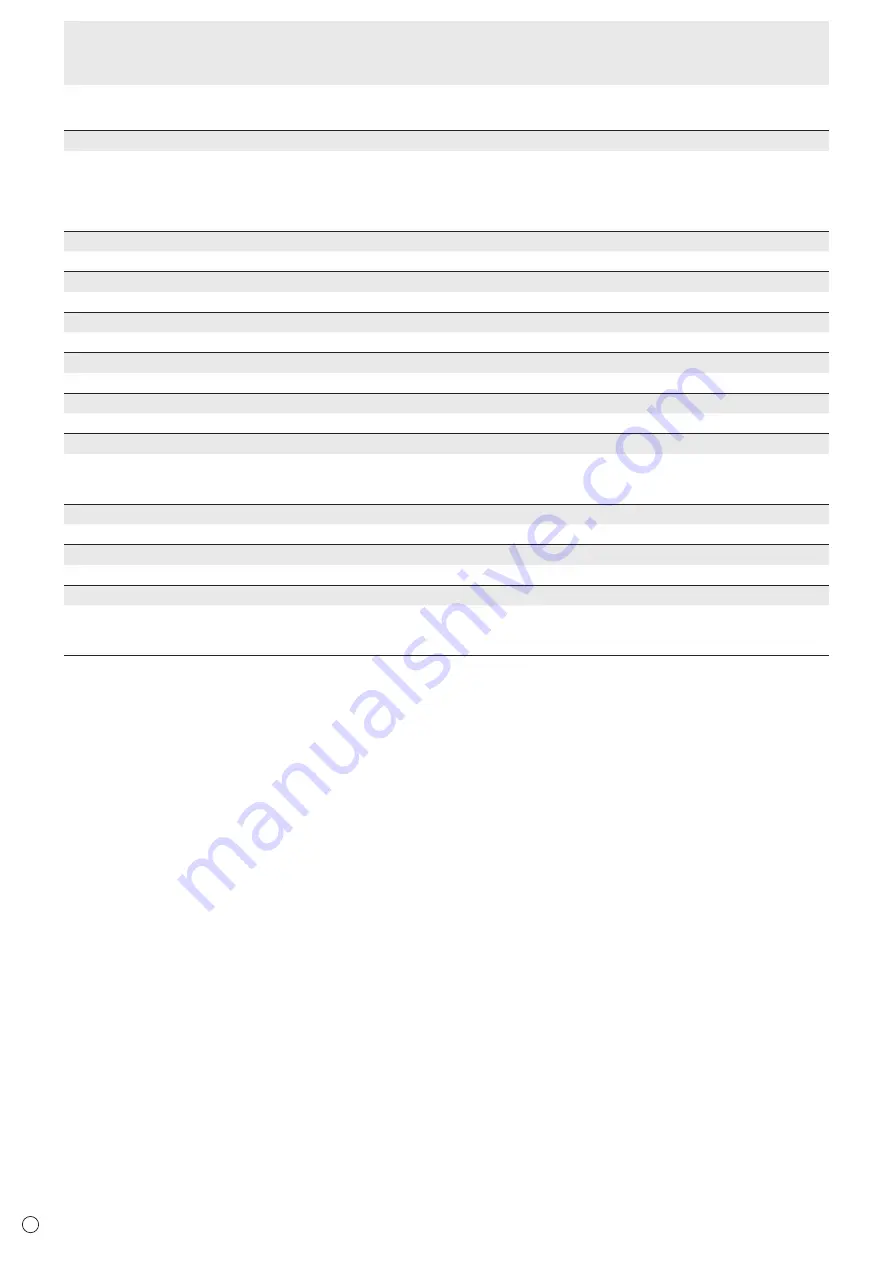
34
E
n
PIP/PbyP
PIP MODES
Sets the display method.
OFF ...........
Displays one screen.
PIP .............
Displays a sub screen inside a main screen.
PbyP
..........
Displays a main screen and a sub screen in a line.
PbyP2
........
Displays a main screen which measures 1280 pixels in the longest direction and a sub screen in a line.
PIP SIZE
Sets the size of the sub screen in PIP mode.
PIP H-POS
Adjusts the horizontal position of the sub screen in PIP mode.
PIP V-POS
Adjusts the vertical position of the sub screen in PIP mode.
PIP BLEND
In PIP mode, use this menu item to display the sub screen transparently.
PIP SOURCE
Selects the input signal of the sub screen in PIP, PbyP, or PbyP2 mode.
SOUND CHANGE
Sets the sound which is output in PIP, PbyP, or PbyP2 mode.
If the main screen is displayed as a full screen by the AUTO OFF function, the sound for the main screen is output even when
the sound for the sub screen is specified.
MAIN POS
Sets the position of the main screen in PbyP or PbyP2 mode.
PbyP2 POS
Sets the position of the sub screen in PbyP2 mode.
AUTO OFF
Sets the display method when no signals for the sub screen are input in PIP, PbyP, or PbyP2 mode.
MANUAL ....
Displays a main screen and a black sub screen.
AUTO .........
Displays the main screen as a full screen.
Menu Items
Summary of Contents for PN-L803CA
Page 1: ...PN L803CA LCD MONITOR OPERATION MANUAL ...
Page 69: ...PN L803CA M EN17H 1 ...
















































