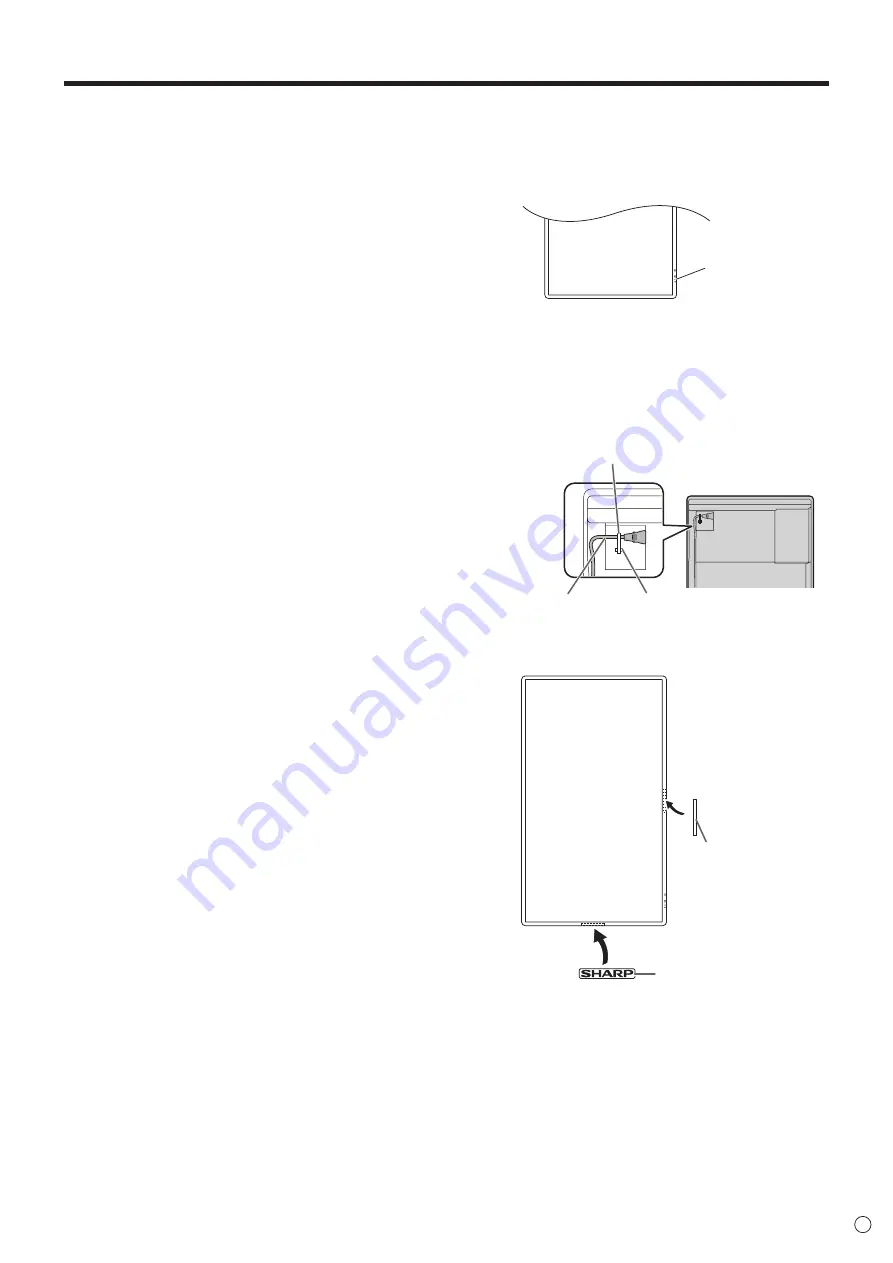
7
E
MOUNTING PRECAUTIONS
• This product is for use indoors.
• A mounting bracket compliant with VESA specifications is
required.
• Since the monitor is heavy, consult your dealer before
installing, removing or moving the monitor.
• Mounting the monitor on the wall requires special expertise
and the work must be performed by an authorized SHARP
dealer. You should never attempt to perform any of this
work yourself. Our company will bear no responsibility
for accidents or injuries caused by improper mounting or
mishandling.
• Use the monitor with the surface perpendicular to a level
surface. If necessary, the monitor may be tilted up to 20
degrees upward.
• When moving the monitor, be sure to hold it with the
handles and the unit bottom. Do not grasp the screen,
tray, speaker, or speaker cover. This may cause product
damage, failure, or injury.
• This monitor should be used at an ambient temperature
between 41°F (5°C) and 95°F (35°C).
• Be careful of high temperatures in the surrounding area.
When installing the monitor inside a housing, or if the
ambient temperature may be outside of the range of 41°F
(5°C) to 95°F (35°C), install a fan or take other measures to
keep the ambient temperature within the required range.
• Temperature condition may change when using the monitor
together with the optional equipments recommended by
SHARP. In such cases, please check the temperature
condition specified by the optional equipments.
• Do not block any ventilation openings. If the temperature
inside the monitor rises, this could lead to a malfunction.
• Do not place the monitor on a device which generates heat.
• Adhere to the following when installing the monitor in its
portrait orientation. Failing to adhere to the following may
cause malfunctions.
- Install the monitor such that the power LED is located on
the bottom side.
Power LED
- Set the MONITOR on the MONITOR menu to PORTRAIT.
(See page 33.)
- Be sure to clamp the power cord (supplied) onto the cable
clamp attachment using the supplied cable clamp. When
clamping the power cord, take care not to stress the
terminal of the power cord. Do not bend the power cord
excessively.
Cable clamp
attachment
Cable clamp
Power cord (Supplied)
• Use the supplied vertical sticker when you install the
monitor in portrait orientation.
Cover SHARP logo
Logo
Summary of Contents for PN-L803CA
Page 1: ...PN L803CA LCD MONITOR OPERATION MANUAL ...
Page 69: ...PN L803CA M EN17H 1 ...








































