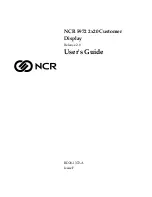62
E
Troubleshooting
If you are experiencing any problem with your display, before
calling for service, please review the following troubleshooting
tips.
There is no picture or sound.
• Is the power cord disconnected? (See page 14.)
• Is the main power switch off? (See page 18.)
• Is the monitor in standby mode (the power LED illuminating
in orange)? (See page 18.)
• Make sure correct input mode is selected. (See pages 25, 26.)
• If any external equipment is connected, make sure the
equipment is operating (playing back).
Remote control does not work.
• Are the batteries inserted with polarity (+,-) aligned? (See
page 15.)
• Are the batteries exhausted?
• Point the remote control unit toward the monitor’s remote
control sensor. (See page 15.)
• Is the menu display hidden or is operation disabled? (See
page 41.)
Sound from left and right speakers is reversed.
Sound is heard from only one side.
• Are audio cables connected properly? (See page 13.)
• Make sure audio cables for external speakers are
connected properly: left and right cables may be reversed
or one of the two cables may not be connected. (See page
13.)
• Check the setting of BALANCE for AUDIO menu. (See
page 33.)
There is a picture but no sound.
• Is the sound muted?
• Make sure the volume is not set to minimum.
• Are audio cables connected properly?
• Is the setting of AUDIO SELECT on the SETUP menu
correct? (See page 33.)
• Is the setting for SPEAKER SELECT of AUDIO OPTION on
the SETUP menu correct? (See page 34.)
Unstable video.
• The signal may be incompatible.
• Try the automatic screen adjustment when D-SUB1[RGB]
or D-SUB2 are used.
• If the top and bottom of the image are not horizontally
aligned, set TOUCH PANEL MODE on the MONITOR
menu to OFF.
The video from the HDMI input terminal does not appear
properly.
• Is the setting for HDMI1/HDMI2/HDMI3 of INPUT SELECT
on the SETUP menu correct? (See page 33.)
• Is the HDMI cable HDMI standard compliant? The monitor
will not work with cables that are not standard compliant.
• Is the input signal compatible with this monitor? (See pages
66, 67.)
The video from D-sub1 input terminal does not appear
correctly.
• Is the setting for D-SUB1 of INPUT SELECT on the SETUP
menu correct? (See page 33.)
• Is the input signal compatible with this monitor? (See page
66.)
The video from D-sub2 input terminal does not appear
correctly.
• Is the input signal compatible with this monitor? (See page
66.)
The video from DisplayPort input terminal does not
appear correctly.
• Is the input signal compatible with this monitor? (See page
66.)
• Is the DisplayPort cable DisplayPort standard compliant?
The monitor will not work with cables that are not standard
compliant.
Control buttons do not work.
There is no picture.
• Load noises from outside may be interfering with normal
operation. Turn off the power and turn it on after waiting at
least 5 seconds, and then check the operation.
The input mode changes automatically.
• When CONNECT AUTO INPUT SELECT is ON, the input
mode automatically changes to that terminal when a video
signal is input into the input terminal.
For this reason, the input mode may change when the
computer wakes up from system standby.
• When the NO SIGNAL AUTO INPUT SEL. is ON and no
signal is present in a selected input mode, the monitor
automatically changes the selected mode to a mode where
a video signal is present.
The input mode may change in the following cases:
- When a computer is in standby mode.
- When video play is stopped with a playback device.
The touch panel does not respond.
• Is the USB cable connected properly? (Touch Panel
Settings Tool Operation Manual)
• Have Touch Panel Settings Tool and Touch Pen Utility been
installed? (Touch Panel Settings Tool Operation Manual,
Touch Pen Utility Operation Manual)
• Has the pen tip of the touch pen become worn? Replace
the pen tip. (See page 21.)
• Is the battery inserted in the wrong orientation (+, -) in the
touch pen? (See page 20.)
• Is the touch pen battery exhausted?
The response of the touch screen is slow.
Some parts of the screen do not respond.
A different place is touched
• Is the screen exposed to direct sunlight or other strong
light? The touch panel uses infrared rays and thus may not
operate correctly.
• Is there an obstacle between the infrared transmitter/
receiver and the touch pen or your finger? An obstacle will
prevent correct operation. If your fingers or a sleeve are too
close to the screen, correct operation will not be possible.
• Is the infrared transmitter/receiver dirty? Gently wipe off
any dirt with a soft cloth.
• If the touch panel is touched with a small tip less than about
3/16 inch (5.5 mm) x 3/16 inch (5.5 mm), the touch may not
be detected by infrared and correct operation will not take
place.
• When starting your computer or connecting the USB cable,
do not touch the touch panel. If you touch the touch panel,
this may be detected as an element failure in the infrared
transmitter/receiver and incorrect operation will result.
Power LED flashes red.
“STATUS [xxxx]” appears in the corner of the screen.
• Hardware has a problem. Turn off the monitor and request
repair from your SHARP dealer.
(When STATUS ALERT is set to OSD & LED. This varies
depending on the setting.)