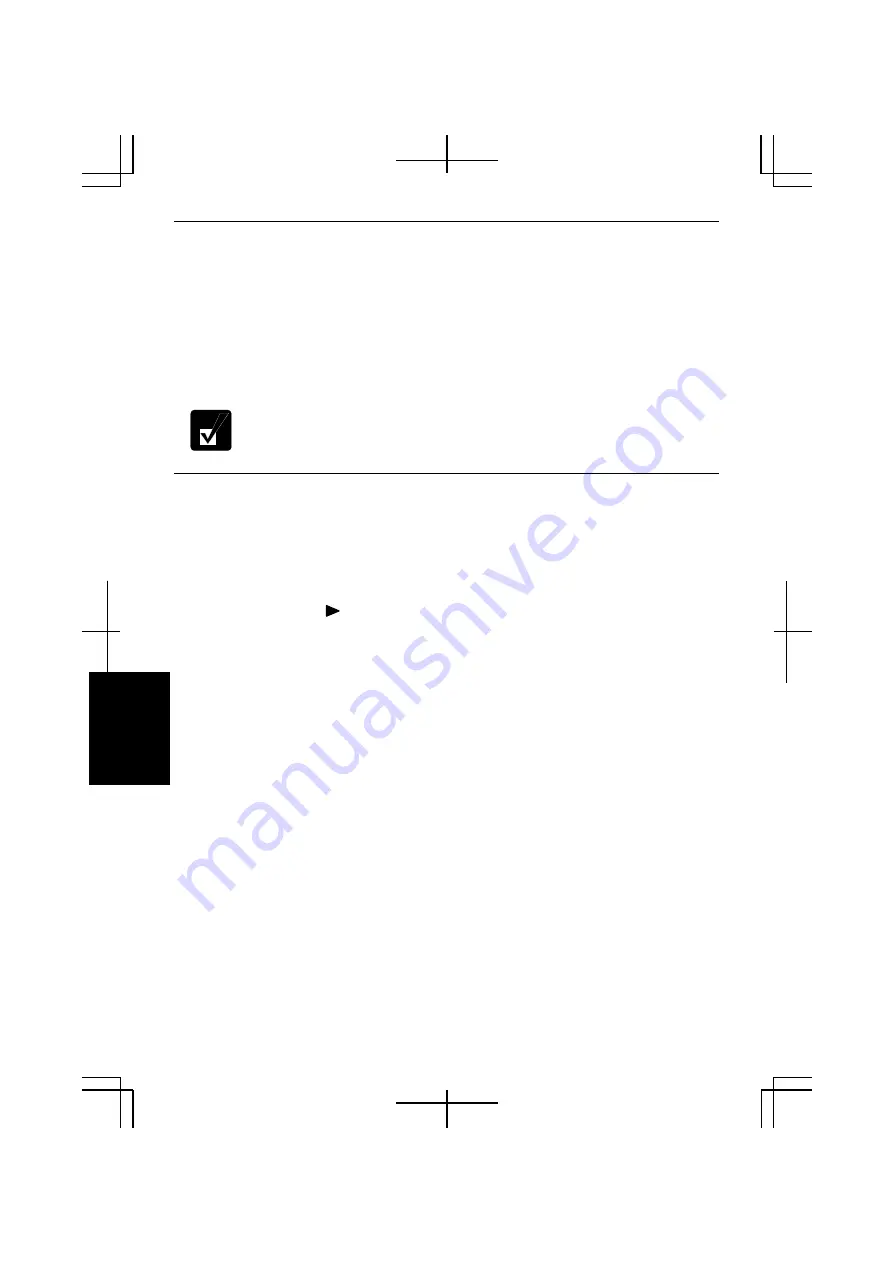
7-2
7
Entering and Exiting the Setup Utility
1.
Turn on the computer.
2. When
Press F2 for System Utilities
appears, press
F2
.
3.
Change to the desired settings. Refer to the next section.
4. Select
Exit
menu; then, press
Enter
.
5.
Select one of the exit methods, and press
Enter
.
6.
Confirm the message and press
Enter
again. The system restarts.
When the Setup Utility is opened, power management does not work. Do
not close the display cover.
Changing the setting of the Setup Utility
To change the settings:
1. Use
→
or
←
key to select the menu.
2. Use
↑
or
↓
key to select the item.
Minus
or
Space
key : Changes the value.
In the item with mark, press
Enter
to open a sub menu. Press
Esc
to close the
sub menu and return to the previous menu.
For date and time, press
Enter
on the item to select the value you want to
change; then, use minus key or space bar to change the value.
3.
Close the Setup Utility by following the steps above.
Summary of Contents for PC-TN1 Series
Page 17: ...xvi Bottom R E S E T Battery Pack 4 1 Reset Switch 2 3 Ventilation Openings v Speaker ...
Page 39: ...2 14 2 ...
Page 57: ...3 18 3 ...
Page 89: ...5 22 5 ...
Page 111: ...7 8 7 ...
Page 141: ...Index 2 Index ...






























