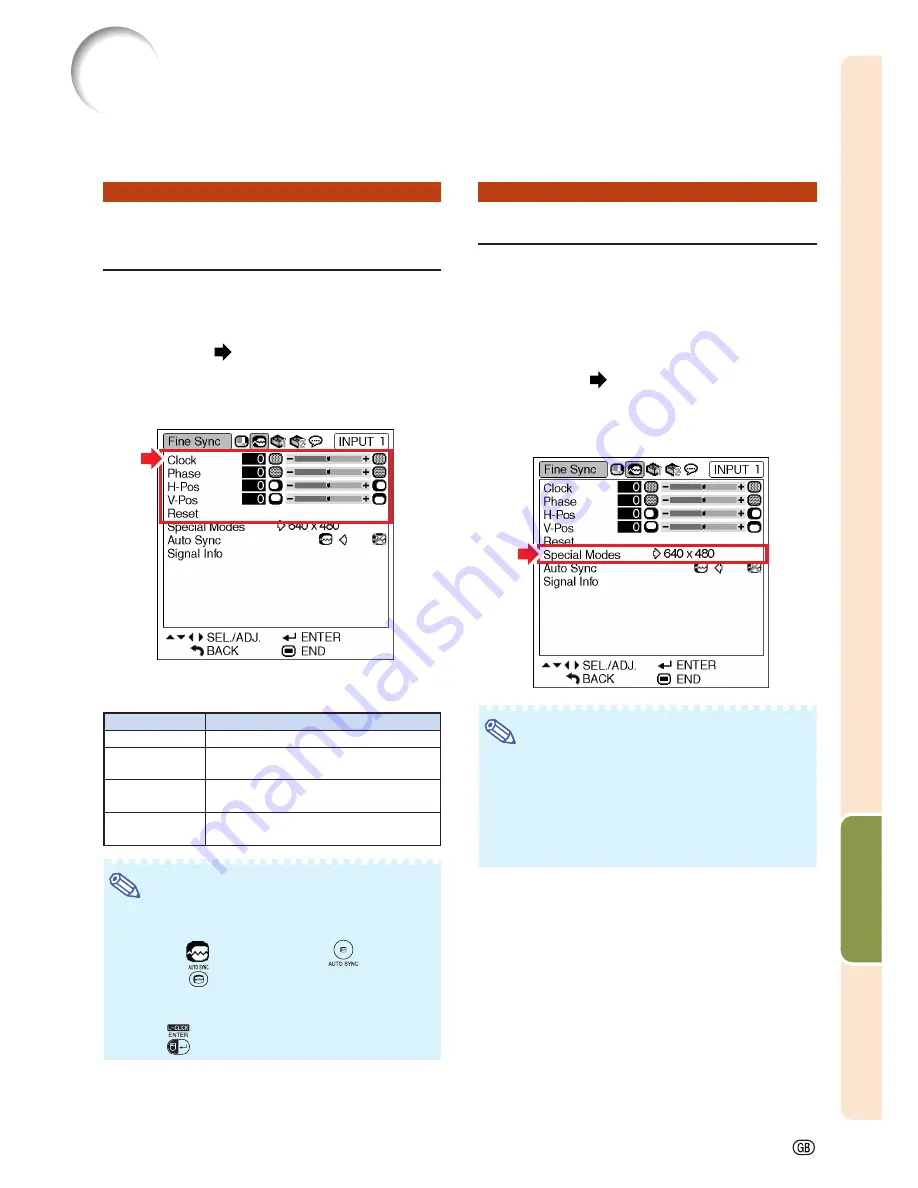
-47
Useful Features
You can adjust the computer image, match the computer display mode, and confirm the
input signal using the “Fine Sync” menu.
Computer Image Adjustment (“Fine Sync” menu)
Adjusting the Computer
Image
Use the Fine Sync function in case of irregulari-
ties such as vertical stripes or flickering in por-
tions of the screen.
Menu operation
Page
40
Example: “Fine Sync” screen menu for
INPUT 1 (RGB) mode
Description of Adjustment Items
Note
•
You can automatically adjust the computer im-
age by setting “Auto Sync” on the “Fine Sync”
menu to “
” (ON) or pressing
on the pro-
jector or
on the remote control. See next
page for details.
•
To reset all adjustment items, select “Reset” and
press
.
Special Modes Setting
Ordinarily, the type of input signal is detected and
the correct resolution mode is automatically se-
lected. However, for some signals, the optimal
resolution mode in “Special Modes” on the “Fine
Sync” menu may need to be selected to match
the computer display mode.
Menu operation
Page
42
Example: “Fine Sync” screen menu for
INPUT 1 (RGB) mode
Note
•
If your computer displays patterns which repeat
every other line (horizontal stripes), flickering
may occur which makes the image hard to see.
•
See “Checking the Input Signal” on the next
page for information on the currently selected
input signal.
Selectable items
Clock
Phase
H-Pos
V-Pos
Description
Adjusts vertical noise.
Adjusts horizontal noise (similar to
tracking on your VCR).
Centers the on-screen image by
moving it to the left or right.
Centers the on-screen image by
moving it up or down.
Summary of Contents for Notevision PG-MB60X
Page 78: ...SHARP CORPORATION ...






























