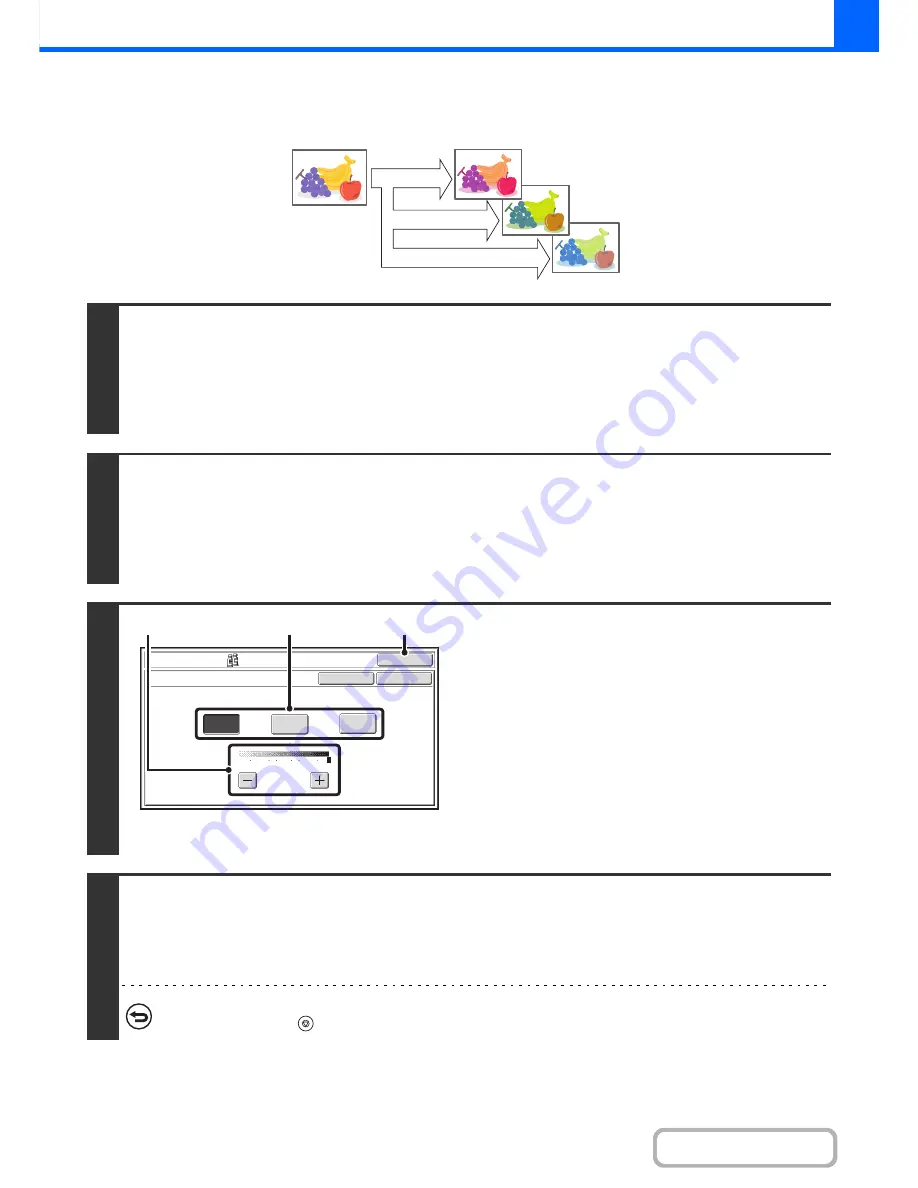
2-85
COPIER
Contents
ADJUSTING RED/GREEN/BLUE IN COPIES (RGB Adjust)
This feature is used to strengthen or weaken any one of the three colour components R (red), G (green), or B (blue).
1
Place the original.
Place the original face up in the document feeder tray, or face down on the document glass.
Place the original in the automatic document feeder.
☞
PLACING ORIGINALS IN THE AUTOMATIC DOCUMENT FEEDER
(page 1-36)
After placing the original, specify the original size.
☞
ORIGINAL SIZES
(page 2-30)
2
Select the special modes.
(1) Touch the [Special Modes] key.
(2) Touch the [Colour Adjustments] key.
(3) Touch the [RGB Adjust] key.
☞
[Colour Adjustments] KEY
(page 2-84)
3
Adjust red, green, or blue.
(1) Touch the key of the colour that you wish to
adjust: [R (Red)], [G (Green)], or [B (Blue)].
Only one colour can be adjusted. (If you adjust one colour
and then adjust another colour, the adjustment of the first
colour is cancelled.)
(2) Adjust the selected colour.
Touch the [+] key to strengthen the selected colour, or
touch the [-] key to weaken the colour.
(3) Touch the [OK] key.
You will return to the special modes screen. Touch the
[OK] key to return to the base screen of copy mode.
4
Press the [COLOUR START] key.
Copying will begin.
If you are using the document glass to copy multiple original pages, copying will take place as you scan each original. If you
have selected sort mode, change originals and press the [COLOUR START] key. Repeat until all pages have been scanned
and then touch the [Read-End] key.
To cancel scanning and copying...
Press the [STOP] key (
).
R(Red)+
G(Green)+
B(Blue)+
OK
OK
Cancel
Colour Adjustments
RGB Adjust
Only one colour can be adjusted.
R(Red)
G(Green)
B(Blue)
2
1
0
-1
-2
(1)
(3)
(2)
Summary of Contents for MX-C382SC
Page 4: ...Reduce copy mistakes Print one set of copies for proofing ...
Page 6: ...Make a copy on this type of paper Envelopes and other special media Transparency film ...
Page 11: ...Conserve Print on both sides of the paper Print multiple pages on one side of the paper ...
Page 35: ...Organize my files Delete a file Delete all files Periodically delete files Change the folder ...
Page 296: ...3 19 PRINTER Contents 4 Click the Print button Printing begins ...
Page 831: ...MXC382SC EX ZZ Operation Guide MX C382SC MODEL ...






























