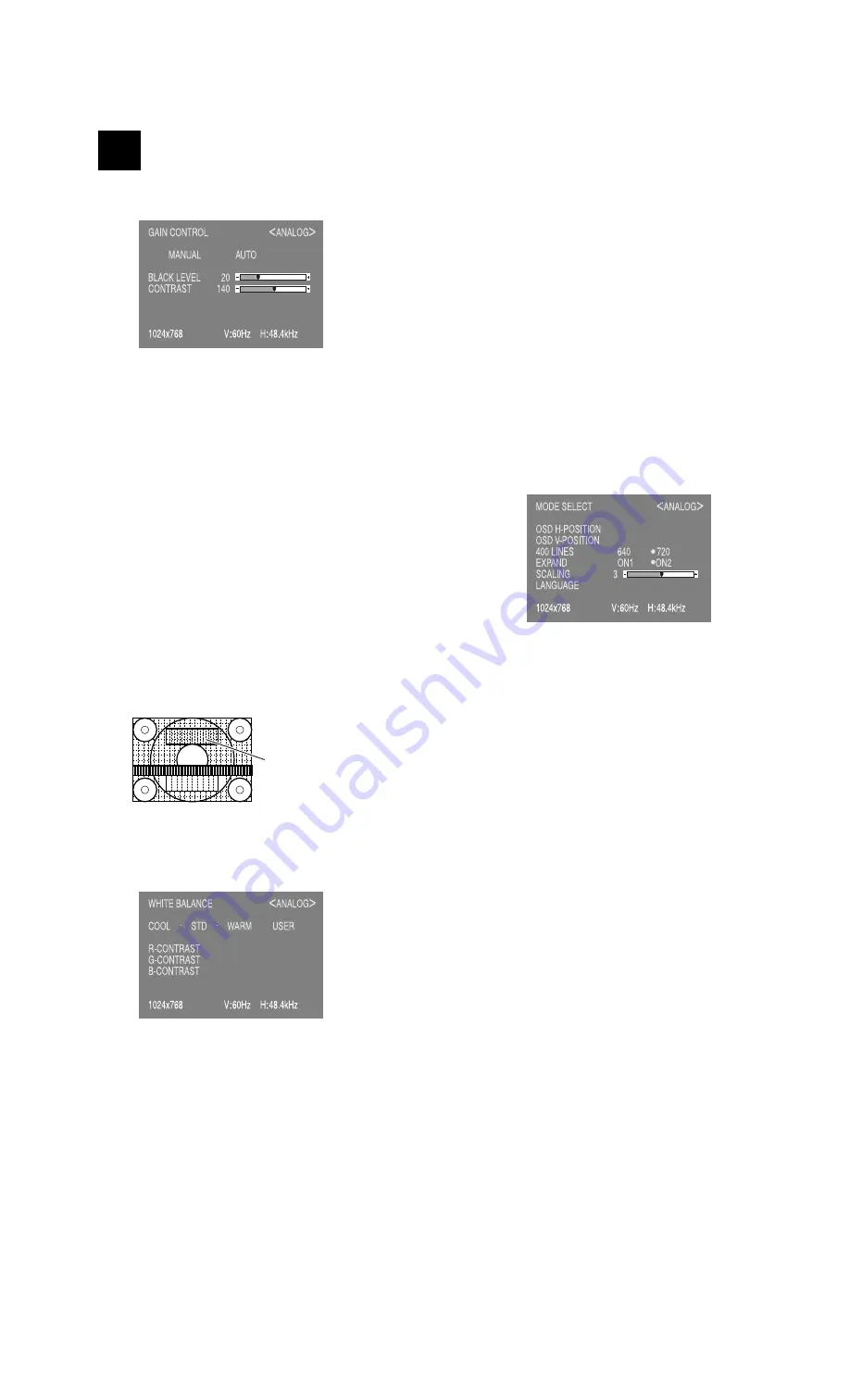
LL-T1512W
2 – 8
GAIN CONTROL Menu
MANUAL: Individual menu options are manually adjusted.
AUTO:
Auto Gain Control capable of adjusting [BLACK LEVEL],
[CONTRAST] automatically.
Adjust manually as the needs arise after Automatic adjust-
ment.
Notes: • Press the
d
button to select [AUTO].
• To choose a menu option : SELECT button
• To go to the next menu : MENU button
* Auto Gain Control function
• The Auto Gain Control adjusts contrast and black level based on the
brightest color of the image displayed and the darkest color. If you
are not using the Adjustment Pattern it is necessary to display an
image in which at least black and white of 5 mm
u
5 mm are con-
tained, and if not adjustments may not be possible.
• If the signal coming from the computer is composite sync or sync on
green, automatic adjustment cannot be performed. Please perform
manual adjustment instead.
BLACK LEVEL
Total screen brightness can be adjusted while watching the color pat-
tern. (
e d
buttons)
CONTRAST
While watching the color pattern, adjustments can be made so that all
graduations appear. (
e d
buttons)
WHITE BALANCE Menu
Notes: • On settings other than [STD] not all graduations can be dis-
played. To display all graduations, set to [STD].
• Use the
e d
buttons to select [COOL], [
n
], [STD], [
n
],
[WARM] or [USER].
• Selecting USER will display the setting values for [R-CON-
TRAST], [G-CONTRAST] and [B-CONTRAST], in order to
make fine adjustments.
• Use the SELECT button to select [R-CONTRAST], [G-CON-
TRAST] and [B-CONTRAST].
• To go to the next menu : MENU button
COOL : Color tone bluer than standard
•
: Color tone slightly bluer than standard
STD
: Color tone standard setting
•
: Color tone slightly redder than standard
WARM : Color tone redder than standard
USER
R-CONTRAST :
e
button for blue-green
d
button for red
G-CONTRAST :
e
button for purple
d
button for green
B-CONTRAST :
e
button for yellow
d
button for blue
MODE SELECT Menu
Notes: • Depending on the resolution of the input signal, even if menu
options can be selected, the display may not change.
• To choose a menu option : SELECT button
• When adjustment complete : MENU button
OSD H-POSITION (OSD horizontal position)
The position of the OSD display can be moved to the left and right.
(
e d
buttons)
OSD V-POSITION (OSD vertical position)
The position of the OSD display can be moved up and down.
(
e d
buttons)
400 LINES (degree of resolution)
You can apply the horizontal resolution of a 400-line for US text, etc.
(
e d
buttons)
640 : 640
u
400 dot mode
720 : 720
u
400 dot mode (US text etc.)
Note: Every input except 400 lines is directed automatically, there
fore no setting is required.
EXPAND (Screen expansion)
For display modes of less than 1024
u
768 pixels, the display can be
expanded if desired. (
e d
buttons)
ON1: Enlarges the screen without changing the aspect ratio.
ON2: Enlarges the screen to the full display area.
Note: If a resolution of 1024
u
768 pixels cannot be achieved even
after expansion is attempted, the screen’s perimeter will display
black. (This is not a malfunction.)
SCALING (Compensation in Screen expansion)
Adjust the image to optimum sharpness when Screen expansion is
taken. (
e d
buttons)
Color pattern






































