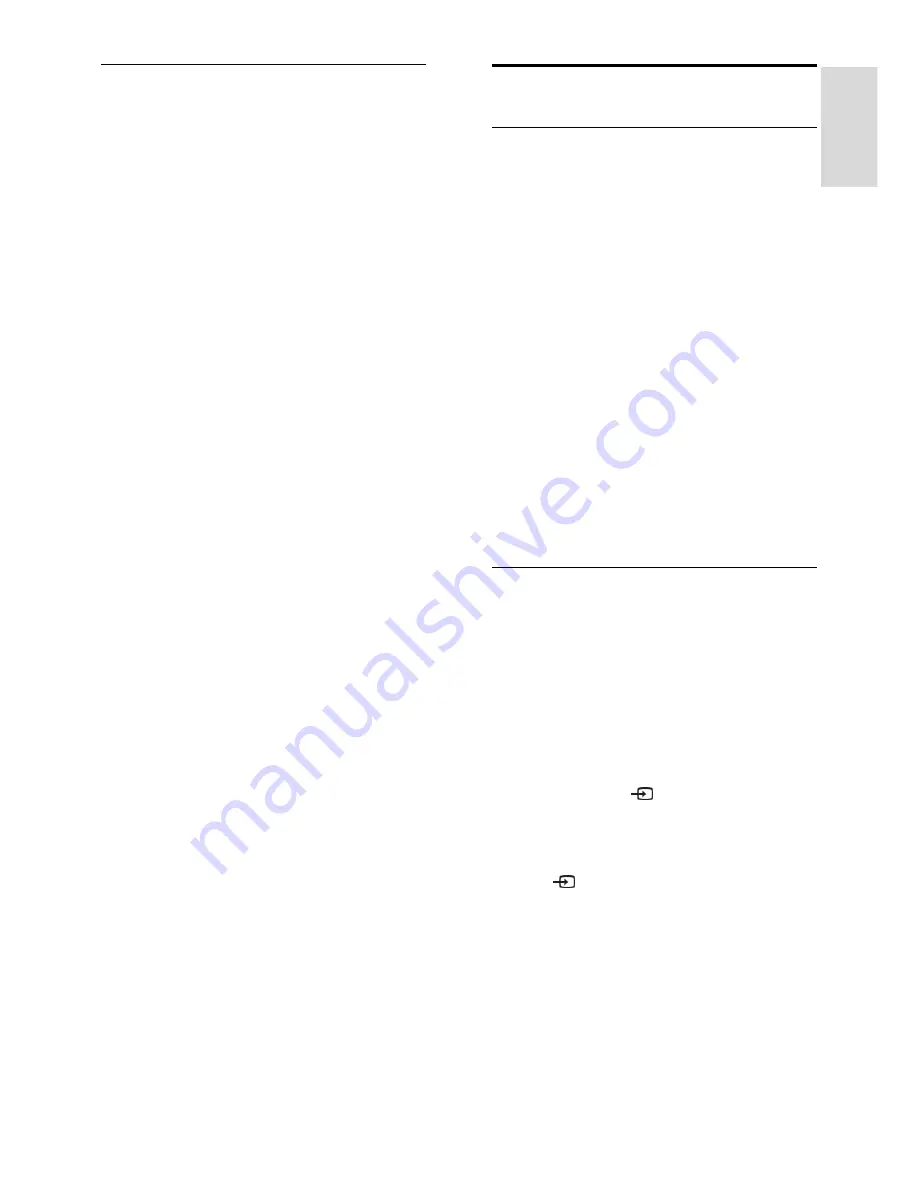
EN 15
En
gl
is
h
Change picture format
Change the picture format to suit your
preference.
1. Press
ADJUST
.
2. Select
[Picture format]
, then press
OK
.
3. Select a picture format, then press
OK
to
confirm.
The available picture formats depend on the
video source:
[Auto fill]
: Adjust the picture to fill the
screen (subtitles remain visible).
Recommended for minimal screen
distortion but not for HD or PC.
[Auto zoom]
: Enlarge the picture to fill
the screen. Recommended for minimal
screen distortion but not for HD or PC.
[Super zoom]
: Remove the black bars
on the sides of 4:3 broadcasts. Not
recommended for HD or PC.
[Movie expand 16:9]
: Scale 4:3 format
to 16:9. Not recommended for HD or
PC.
[Wide screen]
: Stretch 4:3 format to
16:9.
[Unscaled]
: Provide maximum detail for
PC. Only available when PC mode is
enabled in the picture menu.
Watch a connected device
Add new device
Notes:
Before you watch a connected device,
you must add its icon to the TV menu.
See
Connect your TV > Connect
device
(Page 37).
If you connect an HDMI-CEC
compliant device to the TV, it is
automatically added to the TV menu.
1. Connect and switch on the device.
2. Press
MENU
.
3. Select
[Add your devices]
, then press
OK
.
4. Follow the onscreen instructions.
Select your device.
Select the connector.
Note: If you are prompted to select the TV
connection, select the connector that this
device uses.
Select a source
From TV menu
After you have added the new device to the
TV menu, select the new device icon to view
its content.
1. Press
MENU
.
2. Select the device icon from the TV menu.
3. Press
OK
to confirm.
From Source menu
You can also press
SOURCE
to display a
list of connector names. Select the
connector that connects the device to the
TV.
1. Press
SOURCE
.
2. Press the
Navigation buttons
to select a
connector in the list.
3. Press
OK
to confirm.





























