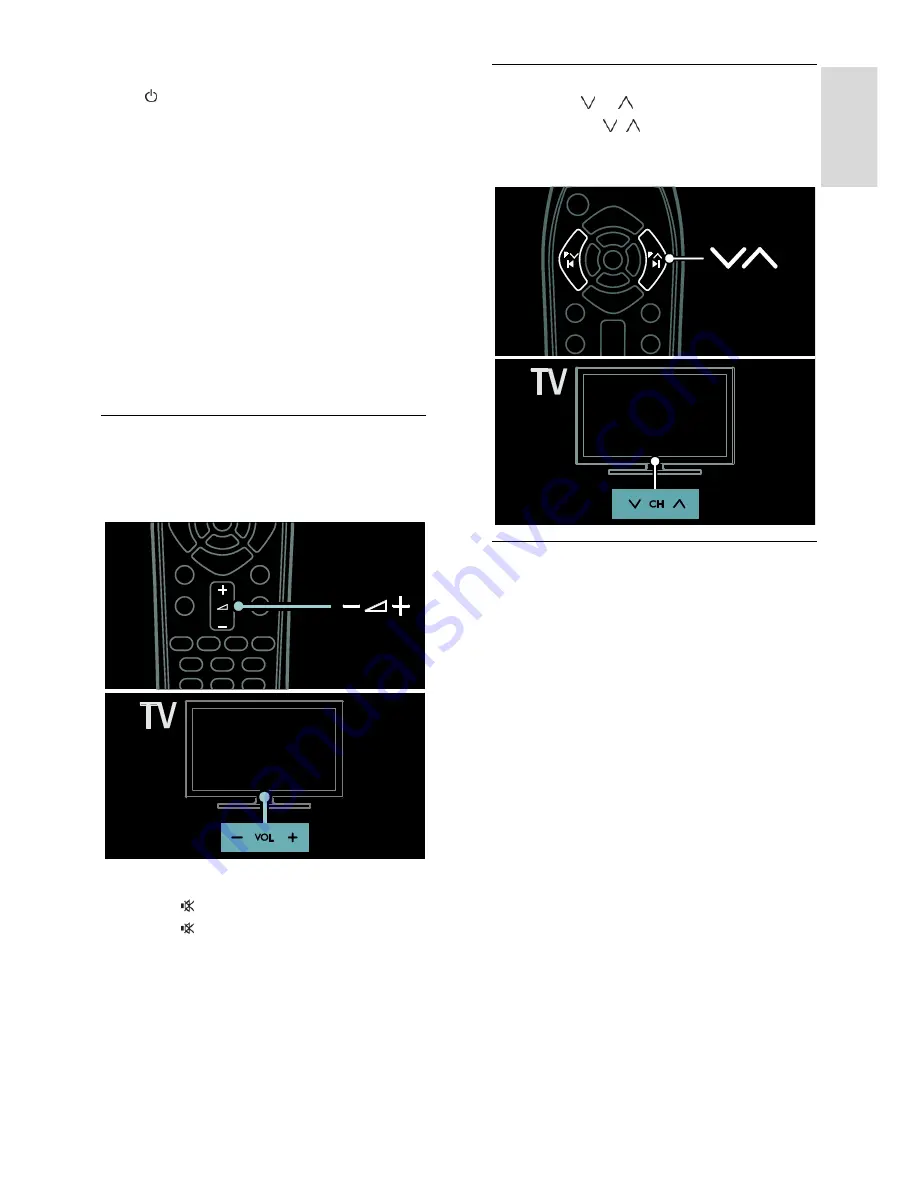
EN 13
En
gl
is
h
Switch TV to standby
Press on the remote control. The remote
control sensor on the TV switches to red.
Switch off the TV
Press the power switch at the base of the
TV to the
OFF
position.
The TV no longer consumes energy.
Note
: If there is no user interaction (such as
pressing a remote control button or a
control on the front panel) for four hours,
the TV will automatically switch to standby.
To disable automatic switch off:
1. Press
MENU
.
2. Select
[Setup]
>
[TV settings]
>
[Preferences]
>
[Auto switch off]
>
[Off]
.
Adjust TV volume
Increase or decrease the TV volume
Press
+/-
on the remote control.
Press
VOL +/-
on the front of the TV.
Mute or unmute the TV volume
Press to mute the TV, or
Press again to restore the volume.
Adjust headphone volume
1. Press
MENU
>
[TV settings]
>
[Sound]
.
2. Select
[Headphones volume]
, then press
OK
.
Switch TV channels
Press
P
/
P
on the remote control.
Press
CH /
on the TV.
Press the
Alphanumeric buttons
to
enter a channel number.
Manage channel lists
You can view all channels, or only your
favourites in the channel list.
Press
FIND
to access the channel list.
Create a channel list
You can create a channel list that contains
only your favourite channels.
1. Press
FIND
.
2. Press
OPTIONS
.
3. Select
[Mark as favourite]
or
[Unmark as
favourite]
, then press
OK
.
Select a channel list
1. In the channel list, press
OPTIONS
.
2. Select
[Select list]
>
[Favourites]
to
display channels in the favourite list; or
[All]
to display all channels.
3. Press
OK
to confirm.



























