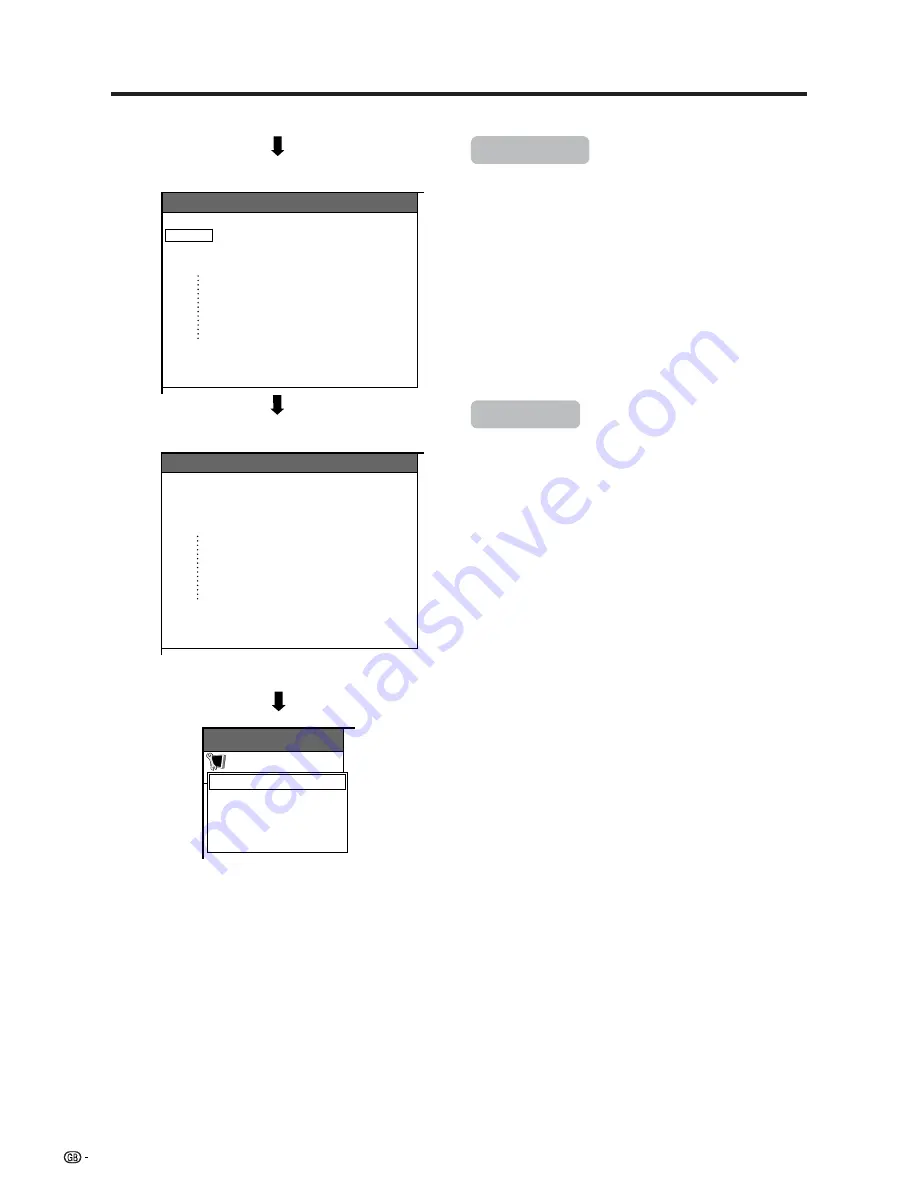
22
Labelling TV channels
(Display example)
Auto Installation - Programme Setup “Auto”
01
02
SAT.1
PRO7
03
KABEL
136.25
130.25
04
05
06
07
08
09
10
142.25
11
148.25
12
155.25
Auto Installation - Programme Setup “Auto”
01
02
SAT.1
PRO7
03
KABEL
QVC
VOX
04
05
06
07
08
09
10
-----
11
-----
12
-----
Sorting TV channels
(Display example)
Basic adjustment settings
Auto labelling
After finding new TV channels, each network name is
searched and displayed.
A
• Cancel the setting by pressing
RETURN
and the System
automatically returns the status before programme auto
search.
Auto sorting
Automatically sorts TV channels.
A
• Cancel the setting by pressing
RETURN
and the System
automatically returns the status before programme auto
search.
•
Do not shut down the System until “Auto Installation
completed.” displays.
When Auto Installation is completed, the display is
returned to the menu shown left.
Setup
MENU
Auto Installation
Programme Setup
Child Lock
RETURN
















































