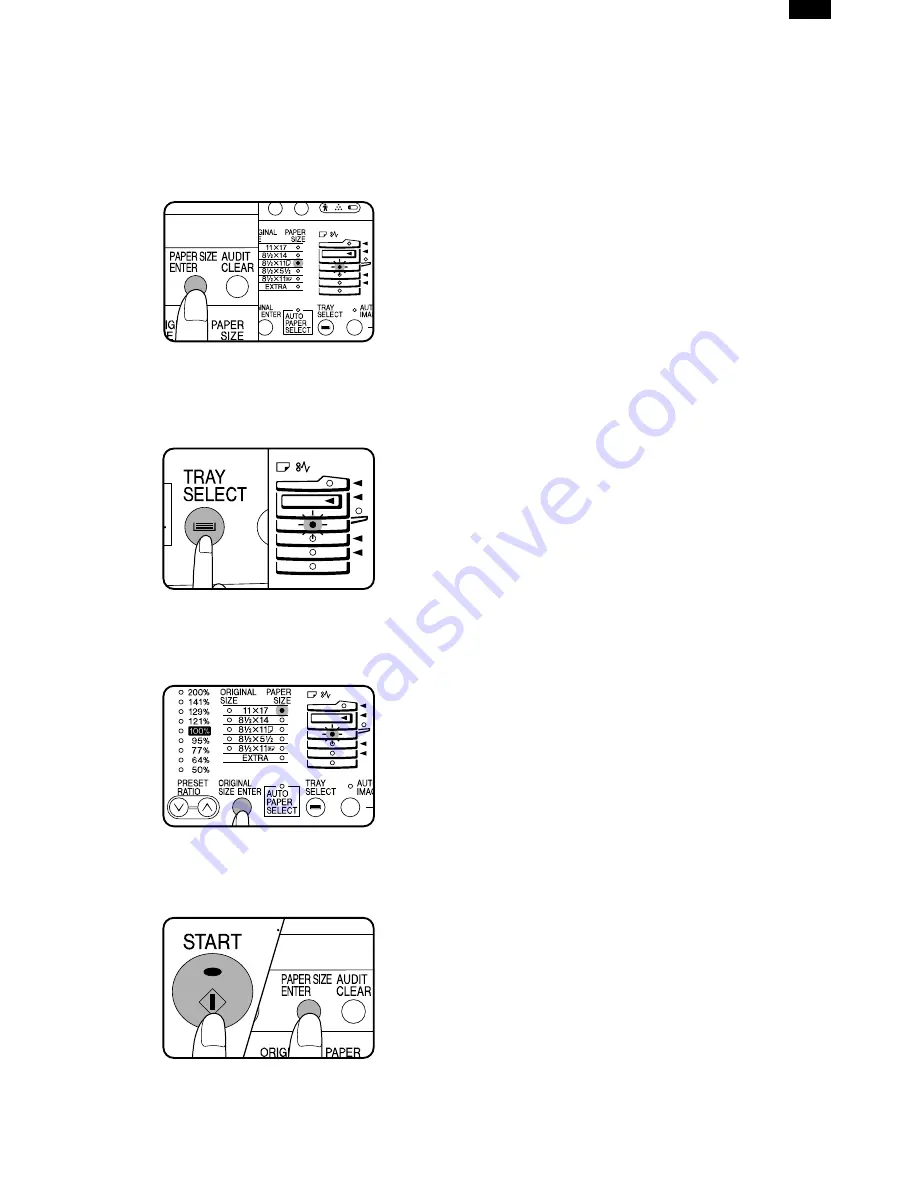
9) To set the selected paper size, press the PAPER SIZE ENTER
key.
●
The selected paper feed location indicator will blink and the cor-
responding paper size (which is currently set) indicator will light
up steadily. All other indicators will go out.
Note: For paper size setting, ensure that the COPY mode has
been selected. However, if copying, printing or facsimile
printing is being performed, paper size setting cannot be
made even in the COPY mode.
10) Use the TRAY SELECT key to select the paper tray of which the
paper size has been changed.
●
Each time the TRAY SELECT key is pressed, a paper tray will
be indicated with a blinking paper feed location indicator.
11) Use the ORIGINAL SIZE ENTER key to select the paper size
which is set.
●
Each time the ORIGINAL SIZE ENTER key is pressed, a paper
size will be indicated with a paper size indicator.
12) Press the START key and then the PAPER SIZE ENTER key.
●
To change the paper size setting of another tray, repeat steps
10) to 11) after pressing the START key.
6. Installing the printer driver
To use this printer with your computer, you must install the printer
driver.
Install the printer driver using the supplied SHARP Software CD-ROM.
This kit is supplied with the following printer drivers:
●
PCL6 for Windows 95/98
●
PCL6 for Windows NT 4.0
●
PCL5e for Windows 95/98
●
PCL5e for Windows NT 4.0
Note:
●
It is recommended that you install the PCL6 printer driver. If
you have a problem printing from older software using the
PCL6 driver, remove it and install the PCL5e driver.
●
The printer driver data in the CD-ROM can be copied to flop-
py disks.
1. Double-click “My Computer”, “Dm2000” and “Makedisk”.
2. Double-click “Makedisk.exe”.
3. Follow the on-screen instructions.
Before installation, make sure that:
●
You read the README.TXT file which is contained on the SHARP
Software CD-ROM. This file contains the information and restrictions
for using the printer.
●
The printer is connected properly with the computer or network.
●
The printer is loaded with paper.
●
The printer is turned on and on-line (the ON LINE light is lit).
●
You quit all application software that is running on your computer.
●
Your computer meets the following hardware and software require-
ments:
Computer Type
IBM PC/AT or compatible computer equipped
with a bi-directional parallel interface and CD-
ROM drive
Operating System Windows 95, Windows 98, Windows NT 4.0
CPU
Windows 95:
486SX or better
Windows 98:
486DX/66 MHz or better
(Pentium or better is
recommended.)
Windows NT 4.0:
486/25 MHz or better
RAM
Windows 95:
8 MB or more (12 MB or
more is recommended.)
Windows 98:
16 MB or more (32 MB or
more is recommended.)
Windows NT 4.0:
16 MB or more
This procedure uses the following drive name in examples:
Drive R: CD-ROM drive (holds the CD-ROM containing the printer
drivers)
Change the drive name as required according to your environment.
A. Installing onto Windows 95
This printer is compatible with plug & play. If your computer is incom-
patible with plug & play or if you want to use this printer as a network
printer, refer to “Installing onto Windows 95/98 without Using the Plug
& Play Function”.
1) Turn the computer on and start Windows 95.
Note: Depending on which version of Windows you are using, the
display examples in this step may differ from those on your
system.
●
Either the “Update Device Driver Wizard” window or the “New
Hardware Found” window may appear automatically.
Note: If neither the “Update Device Driver Wizard” window nor
the “New Hardware Found” window appear, refer to “In-
stalling Windows 95/98 without Using the Plug & Play
Function”.
DM-2000
5 – 3






























