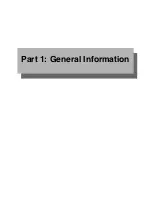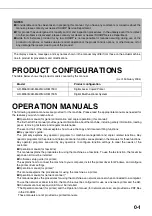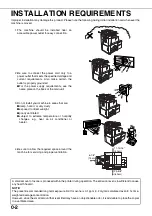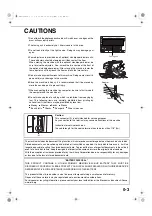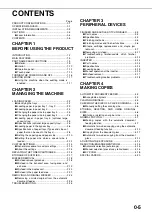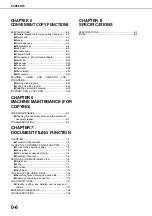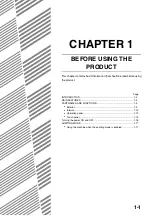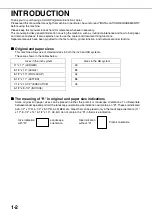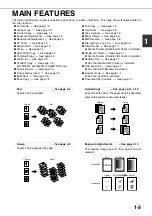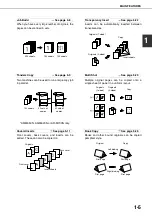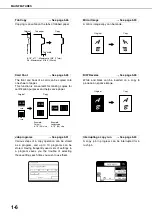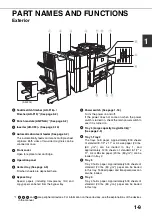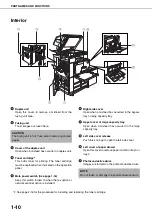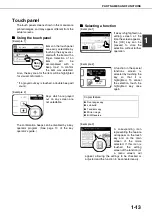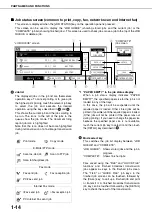0-5
CONTENTS
Page
PRODUCT CONFIGURATIONS .................................. 0-1
OPERATION MANUALS.............................................. 0-1
INSTALLATION REQUIREMENTS.............................. 0-2
CAUTIONS................................................................... 0-3
●
Laser Information ................................................. 0-4
CONTENTS ................................................................. 0-5
CHAPTER 1
BEFORE USING THE PRODUCT
INTRODUCTION.......................................................... 1-2
MAIN FEATURES ........................................................ 1-3
PART NAMES AND FUNCTIONS ............................... 1-9
●
Exterior ................................................................. 1-9
●
Interior .................................................................. 1-10
●
Operation panel.................................................... 1-12
●
Touch panel ......................................................... 1-13
TURNING THE POWER ON AND OFF ....................... 1-16
AUDITING MODE ........................................................ 1-17
●
Using the machine when the auditing mode is
enabled ................................................................ 1-17
LOADING PAPER........................................................ 2-2
●
Identifying the trays .............................................. 2-2
●
Loading paper in paper tray 1 - tray 2 .................. 2-2
●
Loading paper in paper tray 3 .............................. 2-3
●
Changing the paper size in paper tray 3 .............. 2-3
●
Changing the paper size in paper tray 4 .............. 2-4
●
Loading paper in paper tray 5 (optional large
capacity tray) ..................................................................2-5
●
Specifications (optional large capacity tray) ......... 2-5
●
Loading paper in the bypass tray ......................... 2-6
●
Specifications of paper trays (Types and sizes of
paper that can be used in the trays)..................... 2-8
●
Setting the paper type and paper size ................. 2-10
●
Setting the paper size when a special size is
loaded .................................................................. 2-12
CUSTOM SETTINGS................................................... 2-13
●
General procedure for custom settings ................ 2-13
●
About the settings ................................................ 2-15
REPLACING THE TONER CARTRIDGES .................. 2-16
STORAGE OF SUPPLIES ........................................... 2-17
MISFEED REMOVAL................................................... 2-18
●
Misfeed removal guidance ................................... 2-18
●
Misfeed in the transport area, fusing area, and
exit area ............................................................... 2-19
●
Misfeed in the duplex unit .................................... 2-20
●
Misfeed in the paper feed area ............................ 2-21
REMOVING AN ORIGINAL MISFEED ........................ 2-25
●
Removing a misfed original from the automatic
document feeder .................................................. 2-25
TROUBLESHOOTING ................................................. 2-26
FINISHER AND SADDLE STITCH FINISHER .............3-2
●
Part names ...........................................................3-2
●
Specifications .......................................................3-2
●
Finishing methods ................................................3-4
●
Finishing modes and finisher functions ................3-6
●
Staple cartridge replacement and staple jam
removal.................................................................3-7
●
Removing a misfeed .............................................3-11
●
Troubleshooting finisher/saddle stitch finisher
problems...............................................................3-13
INSERTER ...................................................................3-14
●
Part names ...........................................................3-14
●
Specifications .......................................................3-14
●
Loading paper.......................................................3-15
●
Manual operation of the inserter ...........................3-15
●
Misfeed removal ...................................................3-17
●
Troubleshooting inserter problems .......................3-18
AUTOMATIC DOCUMENT FEEDER ...........................4-2
●
Acceptable originals .............................................4-2
PLACING ORIGINALS .................................................4-3
CHECKING THE SIZE OF A PLACED ORIGINAL ......4-5
●
Manually setting the scanning size .......................4-5
STORING, DELETING, AND USING ORIGINAL
SIZES ...........................................................................4-6
●
Storing or deleting an original size .......................4-6
NORMAL COPYING.....................................................4-7
●
Making copies with the automatic document
feeding function ....................................................4-7
●
Automatic two-sided copying using the automatic
document feeding function ...................................4-10
●
Copying from the document glass ........................4-11
●
Automatic two-sided copying from the document
glass .....................................................................4-13
ADJUSTING THE EXPOSURE ....................................4-14
REDUCTION/ENLARGEMENT/ZOOM ........................4-15
●
Automatic selection (auto image) .........................4-15
●
Manual selection (preset copy ratios/zoom) .........4-16
●
XY ZOOM .............................................................4-18
SPECIAL PAPERS.......................................................4-20
Summary of Contents for AR M550N - B/W Laser - Copier
Page 3: ...Part 1 General Information ...
Page 4: ......
Page 28: ......
Page 75: ...Part 2 Copier Operation ...
Page 76: ......
Page 130: ......
Page 134: ......
Page 170: ......