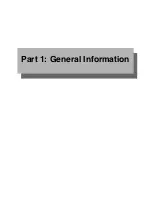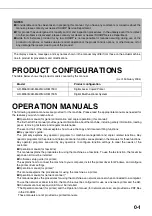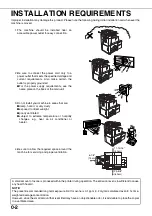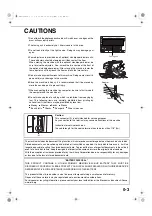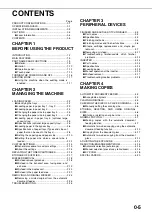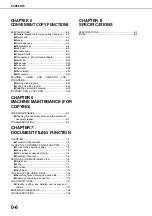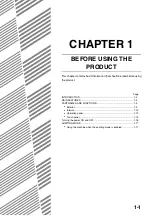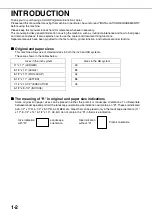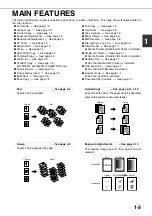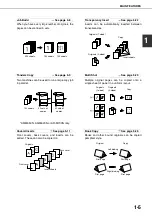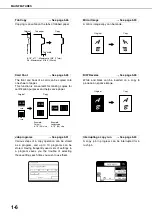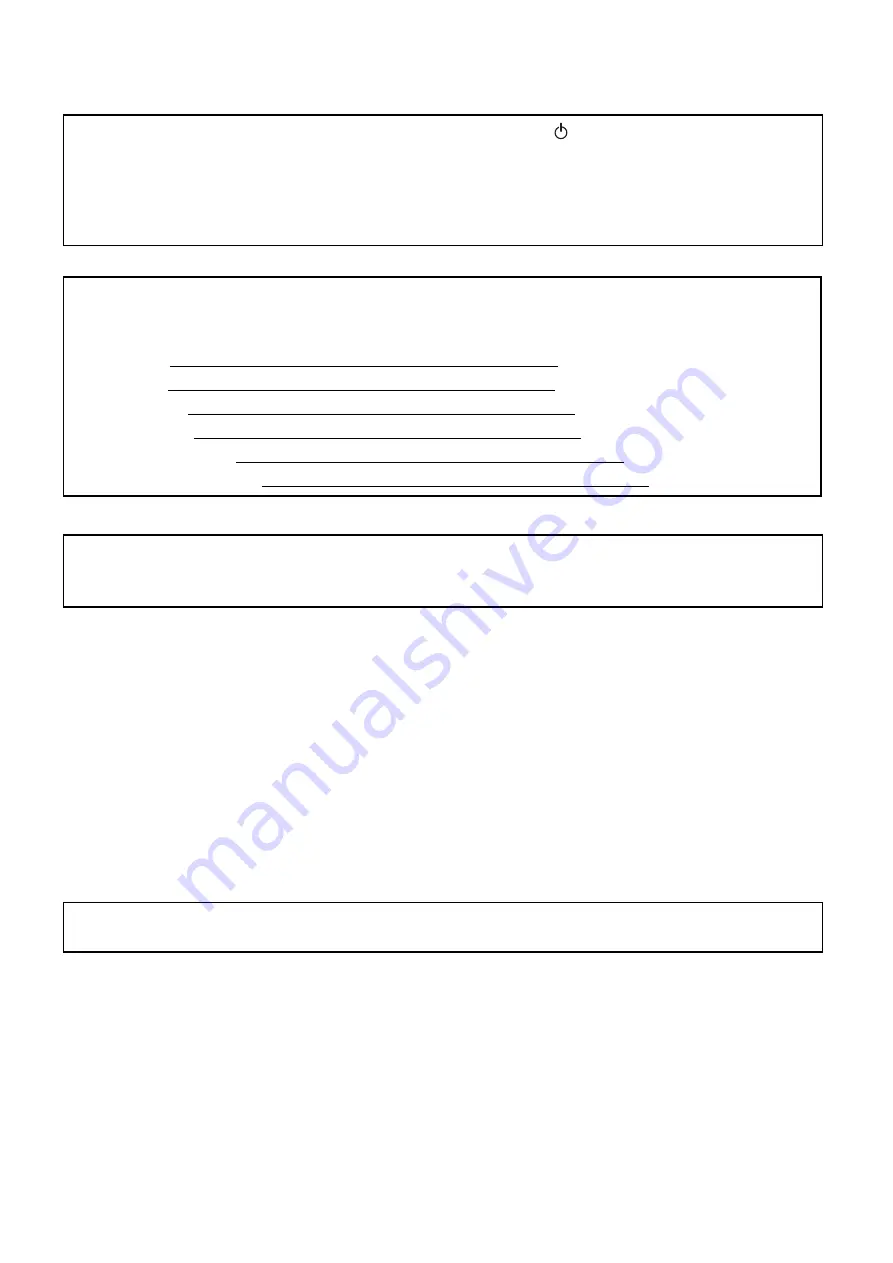
Note:
This equipment has been tested and found to comply with the limits for a Class B digital device, pursuant to Part 15
of the FCC Rules. These limits are designed to provide reasonable protection against harmful interference in a
residential installation. This equipment generates, uses and can radiate radio frequency energy and, if not installed
and used in accordance with the instructions, may cause harmful interference to radio communications. However,
there is no guarantee that interference will not occur in a particular installation. If this equipment does cause harmful
interference to radio or television reception, which can be determined by turning the equipment off and on, the user
is encouraged to try to correct the interference by one or more of the following measures:
●
Reorient or relocate the receiving antenna.
●
Increase the separation between the equipment and receiver.
●
Connect the equipment into an outlet on a circuit different from that to which the receiver is connected.
●
Consult the dealer or an experienced radio/TV technician for help.
Model Number: AR-M550U/AR-M550N/AR-M620U/AR-M620N/AR-M700U/AR-M700N
AR-M550U J/AR-M550N J/AR-M620U J/AR-M620N J/AR-M700U J/AR-M700N J
Declaration of Conformity
This device complies with Part 15 of the FCC rules. Operation is subject to the following two conditions:
(1) This device may not cause harmful interference, and (2) this device must accept any interference received,
including interference that may cause undersired operation.
Responsible Party: SHARP ELECTRONICS CORPORATION
Sharp Plaza, Mahwah, New Jersey 07430-2135
TEL:1-800-BE-SHARP
The power switch positions are marked " I " to indicate power "ON" and "
" to indicate stand-by.
In the stand-by position, power is being supplied to a drying heater within the paper tray and sensor system in the
printer.
Caution:
For complete electrical disconnection, pull out the main plug.
The socket-outlet shall be installed near the equipment and shall be easily accessible.
FOR YOUR RECORDS ...
To protect against loss or theft, record and retain for reference the machine's serial number located on the back
of the unit.
Model Number
Serial Number
Date of Purchase
Place of Purchase
Authorized Sharp Printer
Service Department Number
WARNING:
FCC Regulations state that any unauthorized changes or modifications to this equipment not expressly approved
by the manufacturer could void the user's authority to operate this equipment.
Shielded Network cable, USB cable and Centronics cable must be used with this equipment to maintain
compliance with FCC regulations.
Summary of Contents for AR M550N - B/W Laser - Copier
Page 3: ...Part 1 General Information ...
Page 4: ......
Page 28: ......
Page 75: ...Part 2 Copier Operation ...
Page 76: ......
Page 130: ......
Page 134: ......
Page 170: ......