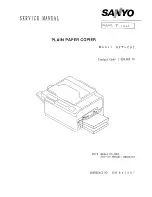A LOOK AT THE OPERATION PANEL
1-5
1
[SUB ADDRESS] key (page 4-3)
Touch this key to enter a sub-address and
passcode when using F-code transmission.
Two-sided scanning icon display (page 2-6)
Icons appear here when you touch the [ORIGINAL]
key and select two-sided scanning. The icons can
be touched to open function selection screens.
[ORIGINAL] key (page 1-8)
Touch this key when you wish to manually set the
size of the original to be scanned or scan both
sides of the original.
[RESOLUTION] key (page 1-10)
Touch this key to change the resolution setting for
the original to be scanned. The selected resolution
setting will be highlighted above the key. The initial
factory setting is [STANDARD].
[EXPOSURE] key (page 1-11)
Touch this key to change the exposure setting for
the original to be scanned. The selected exposure
setting will be highlighted above the key. The initial
factory setting is AUTO.
Special function icon display (page 5-2 of
"Operation manual (for general information
and copier operation)")
When a special function such as polling or dual page
scan is selected, a special function icon appears here.
■
■
■
■
Address book screen (alphabetically ordered)
The screen below appears initially when the address book is set as the initial screen using "Default display
settings" (page 8-4) in the key operator programs.
●
The screen below is the alphabetical index screen. You can also have the user index screen initially. (See
"Default display settings" on page 8-4.)
●
The screen appears as shown below when the network scanner option is not installed.
One-touch key display
This shows the one-touch keys that have been stored
on the selected "index card". The key type is
indicated by the icon at the right. One-touch keys in
which a fax number is stored are indicated by a "
"
icon. The display is initially set to show 6 keys. This
can be changed to 8 or 12 using the key operator
program. (See "The number of direct address/sender
keys displayed setting" on page 8-4.)
Display illustrations in this manual show the display
set to eight keys.
Display switching keys
When more one-touch keys are stored than can be
displayed in one screen, touch the
keys to
change screens.
[CONDITION SETTINGS] key
This displays the condition settings screen (previous
page), which is used to set various conditions.
[ABC
GROUP]
key
Touch this key to switch between the alphabetical
index and the group index.
Index keys
One-touch key destinations are stored on each of
these index cards (alphabetical index or group
index). Touch an index key to display the card.
Group indexes make it possible to store one-touch
keys by group with an assigned name for easy
reference. This is done with the custom settings
(refer to pages 6-3 and 6-9). Frequently used
one-touch key destinations can be stored on the
FREQUENT USE card for convenient access.
A
FREQUENT USE
ABCD
EFGHI
JKLMN
OPQRST
UVWXYZ
ABC
GROUP
B
C
D
E
F
G
H
CONDITION
SETTINGS
READY TO SEND.
ADDRESS REVIEW
RESEND
SPEAKER
SUB ADDRESS
1/2
NOTE
When the network scanner option is installed and a destination other than a fax numbers is stored in a one-touch
key, one of the following icons will appear.
:Scan to E-mail destination
:Internet fax destination
:Scan to FTP destination
:Scan to Desktop destination
:Multiple destinations (Scan to E-mail, fax, etc.)
Summary of Contents for AR-FX8
Page 8: ......
Page 30: ......
Page 58: ......
Page 82: ......
Page 94: ......
Page 100: ......
Page 101: ...Memo ...
Page 102: ......
Page 103: ......
Page 104: ...SHARP CORPORATION PRINTED IN CHINA 2003L KS1 TINSE2565FCZZ AR FX8 ...