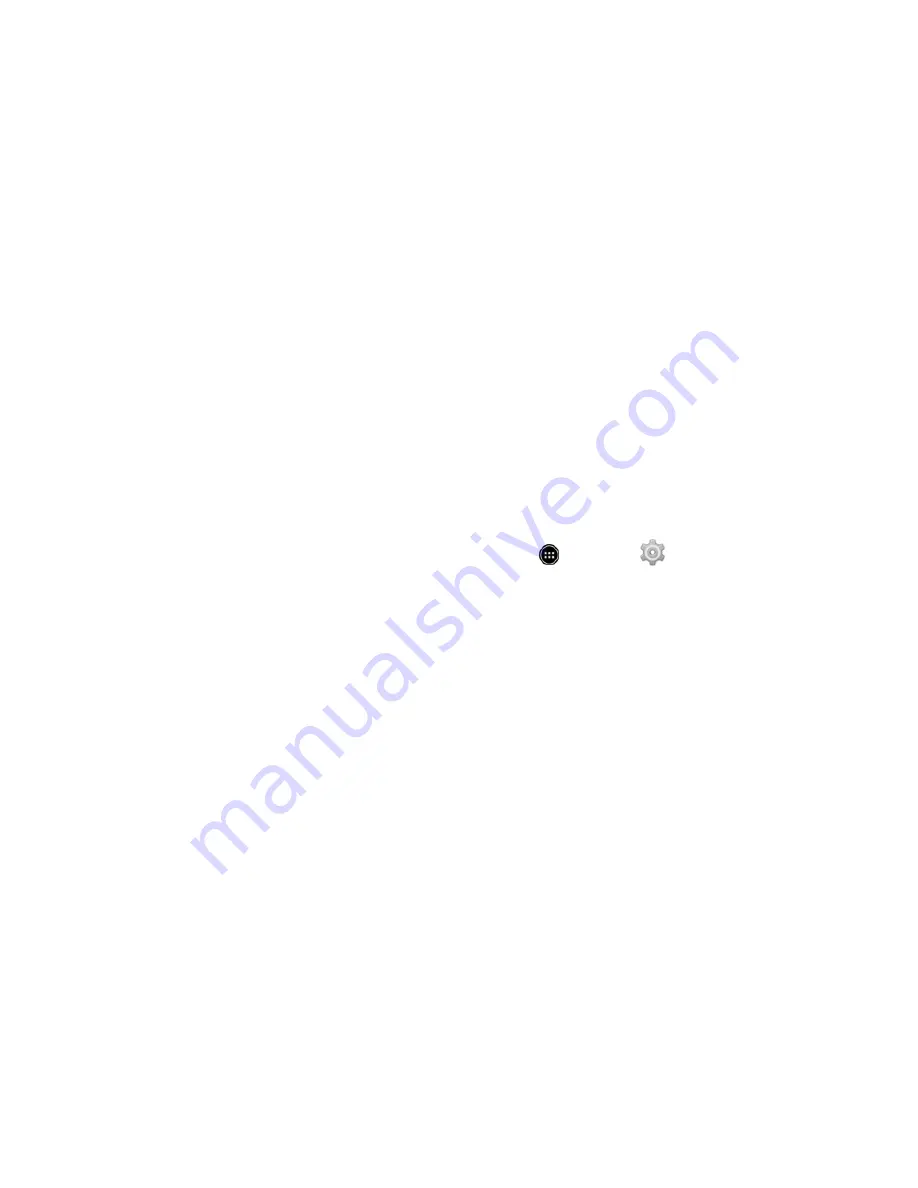
•
Touch
Activate
to override auto-activation and start the manual activation wizard.
•
Follow the on-screen prompts to complete the activation process.
To confirm activation, make a phone call. If your phone is still not activated, visit
assistance. If you do not have access to the Internet, call Sprint Customer Service at
1-888-211-4727
from another phone.
Tip:
Do not press the
Power
key while the phone is being activated. Pressing the
Power
key cancels the
activation process.
Note:
If you are having any difficulty with activation, visit
Complete the Setup Screens
The setup screens help you set up certain features and preferences on your phone. Once your phone has
been turned on, you will see a Welcome message. You can then complete the setup process.
Note:
You may be able to complete the setup screens before your phone has been activated on your
Sprint account.
Note:
During or after setup, you may see a
Connections Optimizer
notice. Read the notice and touch
I
Agree
to allow your phone to connect automatically to the best available data network, including Wi-Fi.
To turn Connections Optimizer off at any time, from home, touch
>
Settings
>
More…
>
Mobile
networks
>
Automatic Connections
>
Connections Optimizer
and uncheck the box. See
for details.
1. From the Welcome screen, select a language (if prompted) and touch
Next
to get started.
[illustration]
To skip any section, touch
Next
or
Skip
.
Note:
On the Welcome screen, there may also be an
Accessibility
button. If you are visually impaired or
hard of hearing, touch
Accessibility
to change the accessibility settings.
2. Follow the onscreen instructions to complete each section. For each topic, you will have the
option to skip it and continue to the next screen.
Wi-Fi
– If prompted, follow the prompts to sign in to an available Wi-Fi network. For secured
Wi-Fi networks, you will need to enter a password. See
[illustration]
Got Google
? – Touch
Yes
and complete the steps to sign in to your current Google Account,
or touch
No
and then touch
Get an account
(to set up a new Google Account) or
Not now
to
skip Google setup. The following options may apply depending on your selection:
[illustration]
Get Started
24
Summary of Contents for AQUOS Crystal Sprint
Page 1: ...AQUOS Crystal User Guide UG template version 14b sprint_HDK_PB25_ug_en_060214_d2 ...
Page 24: ...3 Touch Erase SD card 4 Touch Erase SD card Get Started 14 ...
Page 46: ...1 From home touch Settings 2 Touch About phone Basic Operations 36 ...
Page 82: ...2 Locate the Baseband version read only field Basic Operations 72 ...
Page 163: ...1 From home touch Gmail The inbox opens 2 Touch Search Messaging and Internet 153 ...
Page 170: ...1 From home touch Email The email inbox opens 2 Touch Settings Messaging and Internet 160 ...
Page 285: ...1 From home touch Settings 2 Touch Wi Fi The Wi Fi settings menu appears Connectivity 275 ...
Page 288: ...1 From home touch Settings 2 Touch Wi Fi The Wi Fi settings menu appears Connectivity 278 ...
Page 293: ...1 From home touch Settings 2 Touch Bluetooth The Bluetooth settings open Connectivity 283 ...
Page 299: ...2 Touch a contact to send 3 Touch Share Bluetooth Connectivity 289 ...
Page 303: ... illustration The Nearby devices settings are saved Connectivity 293 ...
Page 305: ...2 Touch More 3 Touch Mobile networks Global Services 295 ...
Page 307: ...2 Touch More 3 Touch Mobile networks Global Services 297 ...
Page 314: ...1 From home touch People 2 Touch Add Contact to add a contact Global Services 304 ...
Page 326: ...1 From home touch Settings 2 Touch Wi Fi If Wi Fi is turned off turn it on Settings 316 ...
Page 340: ...1 From home touch Settings 2 Touch More VPN The VPN settings window appears Settings 330 ...






























