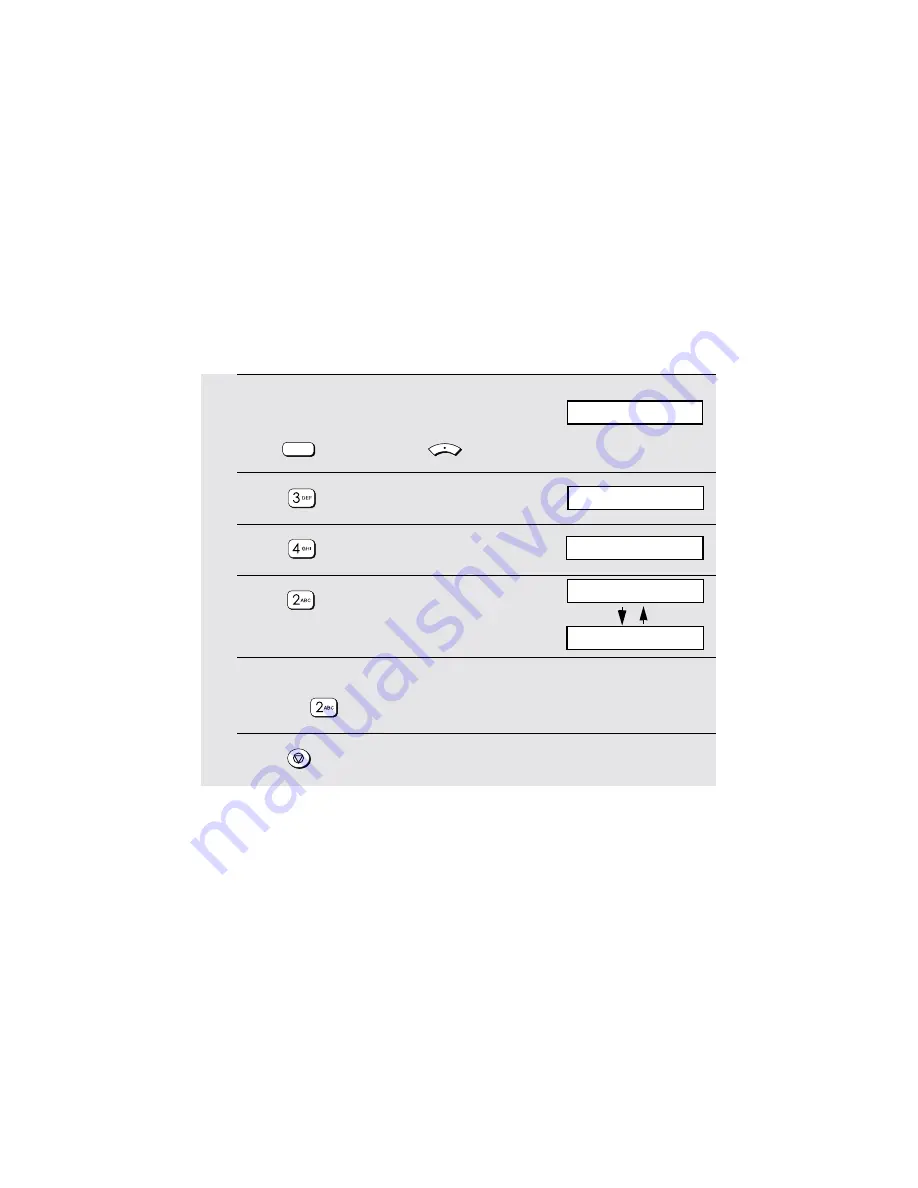
Timer Transmission
92
Canceling a timer job
If you need to cancel a timer job before it is performed, follow the steps below.
i
You will need to know the timer number assigned to the job in order to
cancel it. If you don’t remember the number (it appears in the display when
you store the job), print out the Timer List. (See page 126.)
1
Make sure that the date and time
display of fax mode appears (if needed
press
) and then press
.
2
Press .
3
Press .
4
Press
to select CLEAR.
5
Enter the number of the timer job that you want to clear.
Example:
6
Press
repeatedly to exit.
FAX
MENU
1: AUTO RECALL
Display:
FAX SETTING
1: SET, 2: CLEAR
ENTER TIMER #
TIMER CLEAR






























