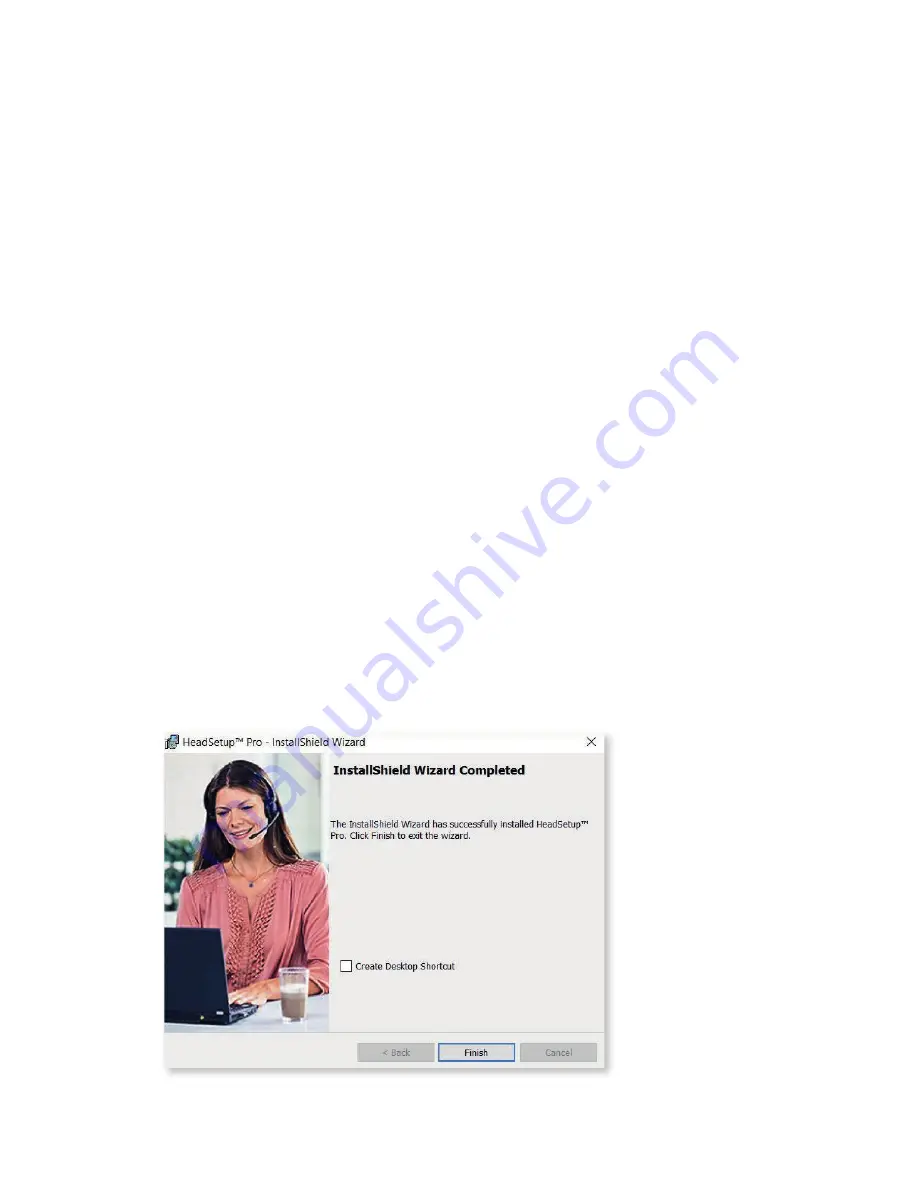
3. Installing Sennheiser
HeadSetup
™
Pro
3.1 Installed by an IT administrator
The most common way of having Sennheiser HeadSetup™ Pro installed onto an end-user
PC is via remote installation by the company’s IT administrator. If you have Sennheiser
HeadSetup™ Pro remotely installed on your computer, you just need to start up the software
Sennheiser HeadSetup™ Pro (a shortcut to the application will be present on the desktop).
Sennheiser HeadSetup™ Pro will automatically be started when the PC is booted.
Note: If the remote machine already has Sennheiser HeadSetup™ installed, please ensure to
uninstall Sennheiser HeadSetup™before deploying the Sennheiser HeadSetup™ Pro.
3.2 Manual installation by the end-user
If you are requested by an IT administrator to manually install Sennheiser’s HeadSetup™
Pro, the Sennheiser HeadSetup™ Pro installer and a file named TenantConfiguration.dat
will be provided to you. The files should be placed in same folder.
If you are a freeware user then you get the Sennheiser HeadSetup™ Pro installer from the
Sennheiser website.
Step 1: Right click on the setup icon and select “Run as administrator.”
Step 2: If asked for permission to make changes to your system, accept by clicking “OK.”
Step 3: Select your preferred language for Sennheiser HeadSetup™ Pro.
Step 4: When the Sennheiser HeadSetup™ Pro Welcome window of the installation
wizard appears, click “Next.”
Step 5: A license agreement page will appear. Read it and if acceptable, Click “Accept”
and “Next.”
Step 6: A ready to install page will appear. Click “Install” to start the installation.
Step 7: When the “Installation completed” window appears, remember to select the
create shortcut to create an icon on the desktop. Click “Finish” to close
Step 8: If asked for uninstall Sennheiser HeadSetup™ in order to proceed with the installation
of Sennheiser HeadSetup™ Pro, then please uninstall Sennheiser HeadSetup™ and
try to install Sennheiser HeadSetup™ Pro again.
5
SENNHEISER HEADSETUP™ PRO – END-USER MANUAL
Summary of Contents for HeadSetup Pro
Page 1: ...Sennheiser HeadSetup Pro END USER MANUAL...
Page 2: ......
















