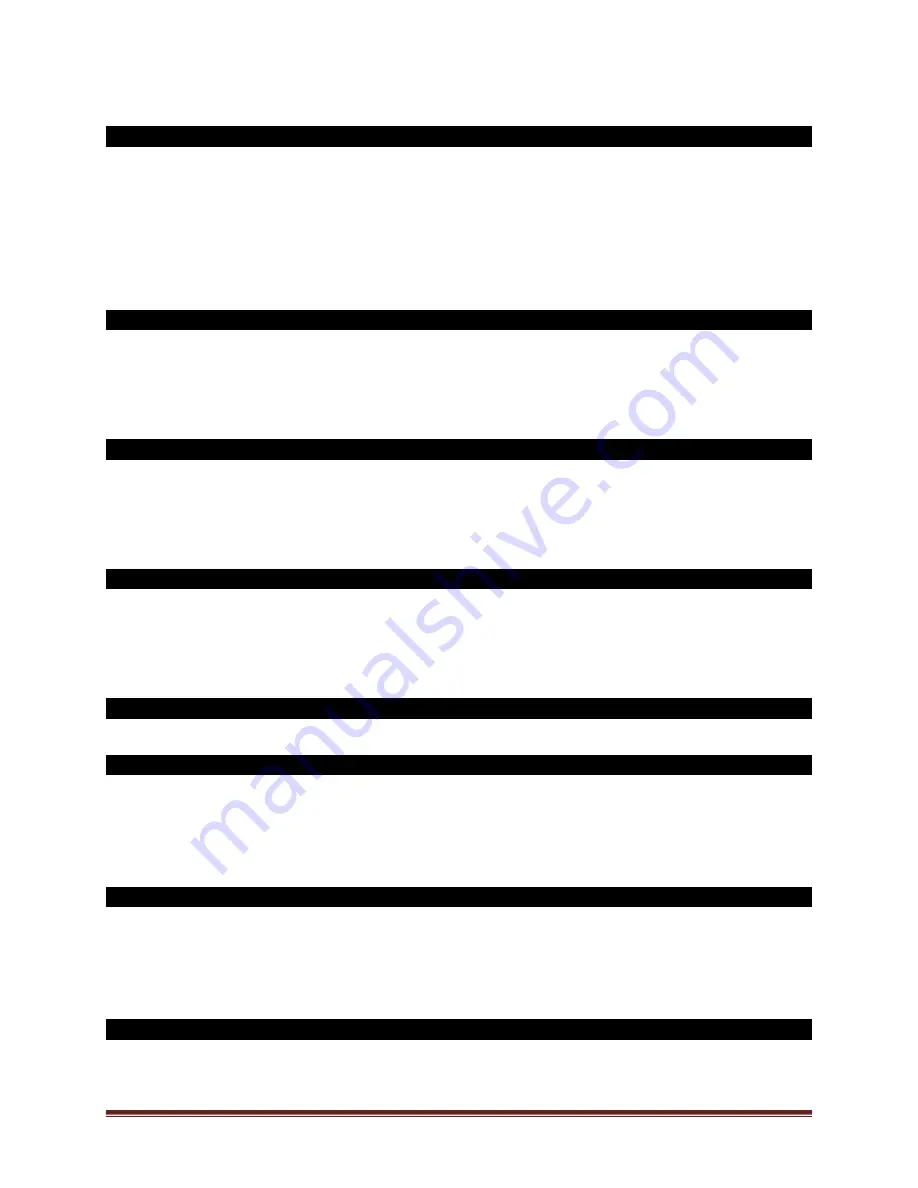
SECURAM Systems Inc.
ScanLogic D66 Operation Guide
Page 20
24.0 Set/Change the first code (Security Level 1 – Code Only)
Step 1: Press “Menu/OK”. The screen will show “Select Menu”.
Step 2: Press “▲” or “▼” to select “System Menu”. Press “Menu/OK” again.
Step 3: Enter default code 123456.
Step 4: When the LCD screen shows “Select Menu”, Press “▲” or “▼” to select “Set/Change User
Code”, press Menu/OK.
Step 5: Enter a new 6 digit code and repeat.
Note:
Follow the same steps to change any valid code.
24.1 Enroll the second or additional codes (Level 1 – Code Only )
Step 1: Press “Menu/OK”. The screen will show “Select Menu”.
Step 2: Press “▲” or “▼” to select “System Menu”. Press “Menu/OK” again.
Step 3: Enter the first enrolled code (ID01).
Step 4: After the code is verified successfully, press “▲” or “▼” to select “Enroll New User”, Step 5:
Press “▲” or “▼” to select ID No. , and set new codes following the prompts .
25.0 Disable / Enable User (Level 1 & 2)
Step 1: Press “Menu/OK”. The screen will show “Select Menu”.
Step 2: Press “▲” or “▼” to select “System Menu”. Press “Menu/OK” again.
Step 3: Place the administrator’s finger on the scanner and/or enter an administrator’s code.
Step 4: After the fingerprint or code is verified successfully, follow the steps in Section 5.0 and 6.0
to disable or enable a user.
26.0 Set Time Delay (Level 1 & 2)
Step 1: Press “Menu/OK”. The screen will show “Select Menu”.
Step 2: Press “▲” or “▼” to select “System Menu”. Press “Menu/OK” again.
Step 3: Place an administrator’s finger on the scanner and/or enter an administrator’s code.
Step 4: After the fingerprint or code is verified successfully, follow the steps Section 9.0 to set time
delay.
27.0 Unlock with an enrolled code (Level 1 & 2)
Step 1: Place an enrolled finger on the scanner and/or enter an enrolled code.
28.0 Set number of locks (Level 1 & 2)
Step 1: Press “Menu/OK”. The screen will show “Select Menu”.
Step 2: Press “▲” or “▼” to select “System Menu”. Press “Menu/OK” again.
Step 3: Place the administrator’s finger on the scanner and/or enter an administrator’s code.
Step 3: After the fingerprint or code is verified successfully, press “▲” or “▼” to select “Set number
of locks” and follow the steps in Section 10.0.
28.1 Authorize access to locks (Level 1 & 2)
Step 1: Press “Menu/OK”. The screen will show “Select Menu”.
Step 2: Press “▲” or “▼” to select “System Menu”. Press “Menu/OK” again.
Step 3: Place the administrator’s finger on the scanner and/or enter an administrator’s code.
Step 3: After the fingerprint or code is verified successfully, press “▲” or “▼” to select “Authorize
Locks” and follow the steps in Section 10.1.
28.2 Enable Sequence (Level 1 & 2)
Step 1: Press “Menu/OK”. The screen will show “Select Menu”.
Step 2: Press “▲” or “▼” to select “System Menu”. Press “Menu/OK” again.






















