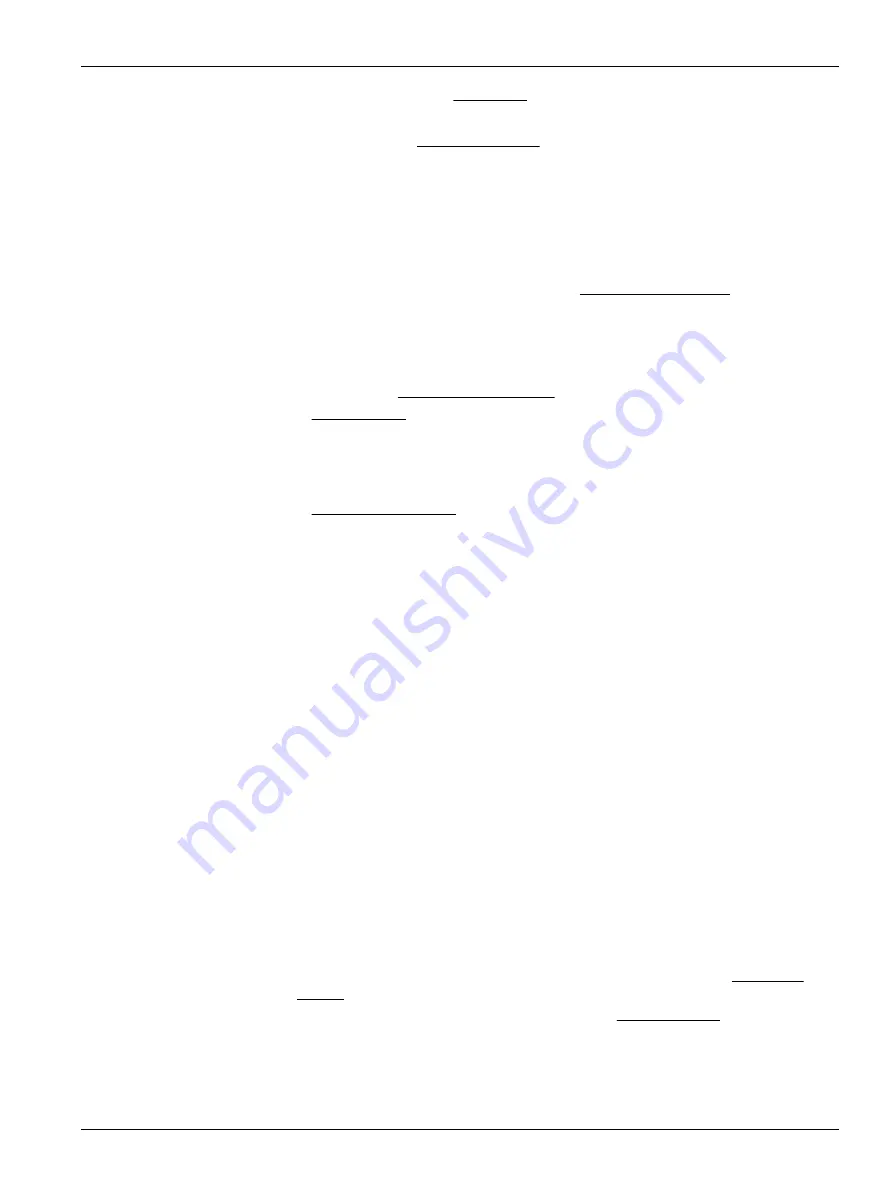
Section 5 Transmit data
1.
Push
Transmit Data
in the Dashboard area.
The
Transmit Data
window shows.
•
Information in the Memory Summary lets the user see the available data storage
in the sensor.
•
"Bytes" is the amount of memory in use.
•
"Samples" is the number of samples the sensor has collected and stored.
•
"Free Samples" is the number of samples the sensor can store.
•
"Sample Length" is sensor-specific and shows the length of each data record
that the sensor stores.
2.
In the "Transmit Type" drop-down menu in the Data Transmit Options area, select
either "All Data" or "Block size (bytes)."
•
"All Data": all data stored in the sensor is transmitted to the PC in both .csv
and .sbsdat file types.
•
"Sample Number Range": a user-specified range of samples. Select the specific
samples in the Sample Number Range area.
3.
In the Data Transmit area, the software automatically selects the fastest baud rate to
use to transmit data, which is 115200.
The software temporarily increases the sensor's baud rate to upload data more
quickly. After the transmission is complete, the software changes the baud rate to the
default for the connected sensor.
4.
In the Output CSV Data File area, type a new file name or use the automatically
generated file name.
5.
Optional: change the time stamp to UTC.
6.
Push
Transmit
.
•
The data is copied to the PC.
•
The software uploads a raw
.sbsdat
file and automatically converts the data to a
readable
.csv
file type.
•
The
Transmit Progress
window shows the status of the file transmission and
conversion.
•
The default is a check in the boxes for "Show Data when Conversion Completed"
and "Close this Dialog when Conversion Completed."
5.1 Export data to .csv or MS Excel format
Data from the sensor can be saved to either a comma-separated (.csv) file or a
Microsoft
®
Excel file with a local or UTC time stamp. Use the software to transmit data
from the sensor and then export that data to a human-readable format.
1.
From the
Data
menu, select
Export Stored Data
.
2.
Push
Browse
to find the file to export.
3.
Select the file from the list.
4.
Push
Open
.
5.
Push
Next
. Select the options for the file to export:
a.
Select either "Excel Workbook" or "Comma Separated Values" in Export File
Format.
b.
Select either the "UTC" or "Local" time stamp in Format Options.
6.
Push
Browse
to select the directory in which the exported data will be saved.
7.
Push
Finish
.
15
Summary of Contents for SUNA V2
Page 2: ......
Page 6: ...SUNA quick start guide 4 ...
Page 14: ...Set up sensor and verify operation 12 ...
Page 16: ...Deployment and recovery 14 ...
Page 22: ...Transmit data 20 ...
Page 42: ...Reference 40 ...
Page 48: ...Software reference 46 ...
Page 52: ...General information 50 ...
Page 53: ......






























