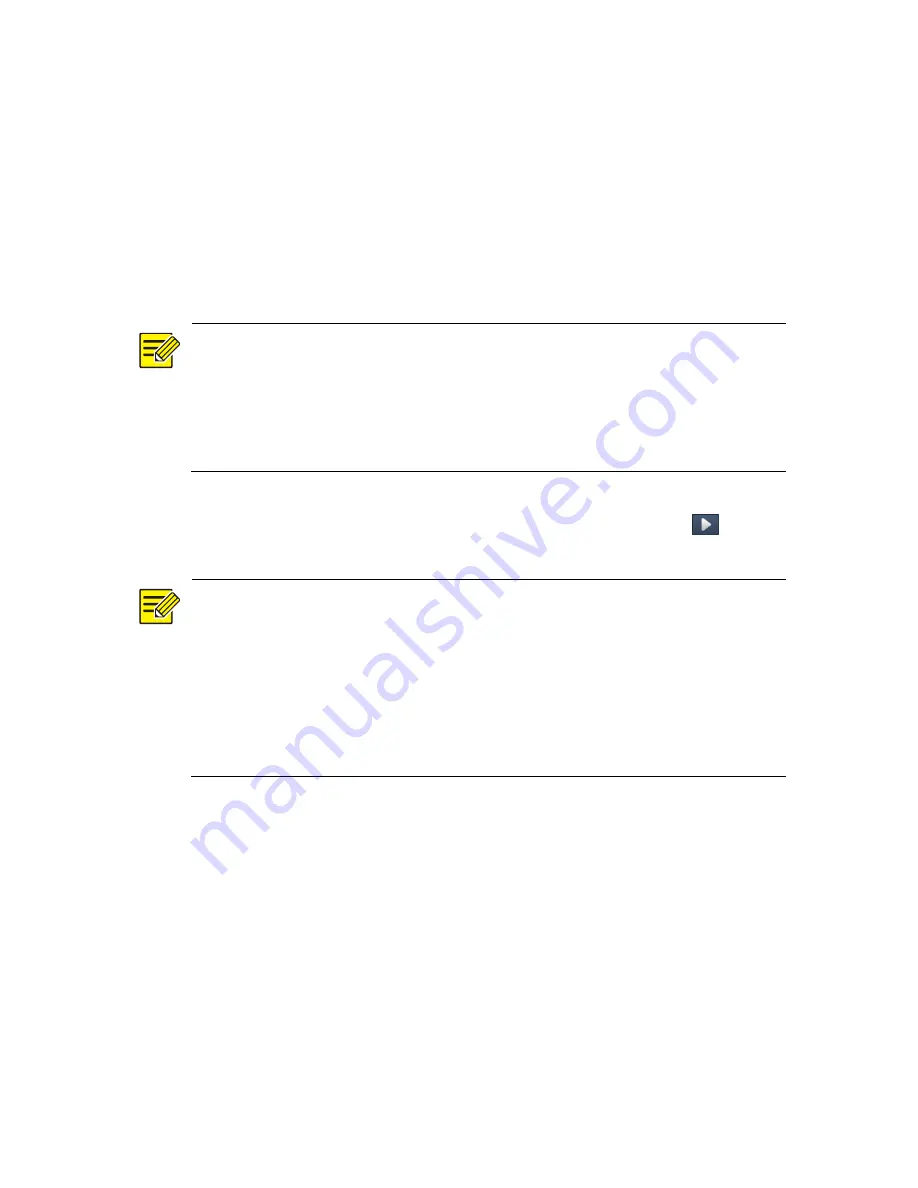
50
Playback by Camera and Date
Use this method to play recordings found by camera and date.
1.
Right-click the mouse and then choose
Playback
.
2.
Select the desired camera. By clicking
Max. Cameras
in the upper
right corner you will select the maximum number of cameras
allowed.
NOTE!
You can select multiple cameras for synchronous playback. Clicking
Max.
Camera
selects the maximum number of cameras allowed, and clicking
Close All
stops playback for all cameras. The performance varies with
NVR model.
3.
Select the desired date on the calendar and then click
to start
playback. Double-clicking the date will start playback directly.
NOTE!
z
The calendar uses different flags to indicate different recording
types. No flag means no recording. The blue flag means normal
recording. The red flag means event-triggered recording.
z
The first progress bar indicates playback progress of the video
playing in the highlighted window. The second indicates the overall
playback progress for all the selected cameras.
Playback in Corridor Mode
Play recordings in corridor mode in multiple windows.
1.
In the playback window, select
Corridor
from the drop-down list in
the upper left corner.
2.
Select cameras and then double-click the desired date to start
playback.






























