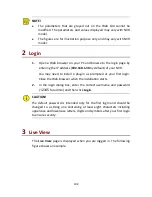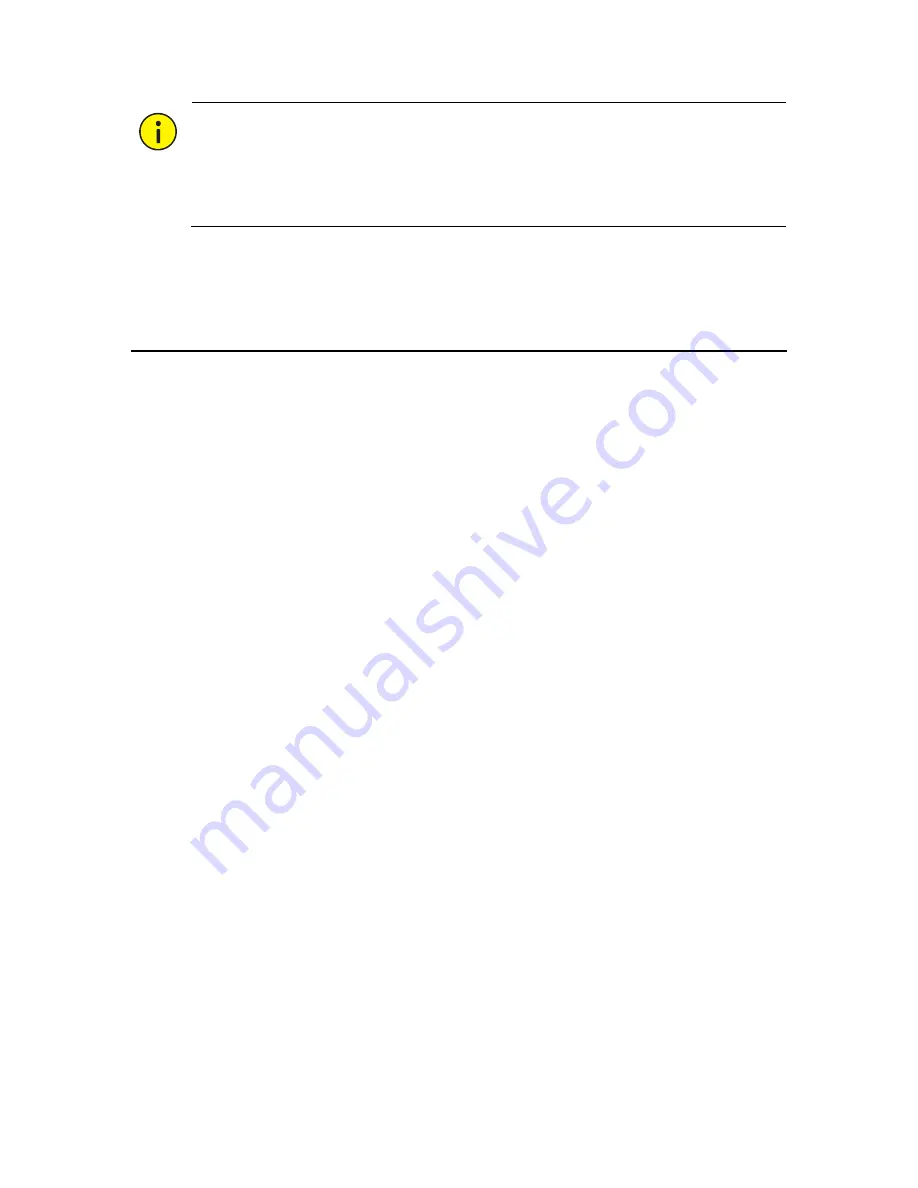
101
CAUTION!
Unsaved settings will be lost if the NVR is shut down unexpectedly, for
example, due to a power failure. An incorrect shutdown during a system
upgrade may cause startup failures.
Part II Web-Based Operations
1
Before You Begin
You may access and manage your NVR remotely using a web browser on
a PC (through the Web interface). Check the following before you begin:
z
Access will be authenticated during login, and operation
permissions will be required.
z
The PC is operating properly and has a network connection to the
NVR.
z
The PC uses the Windows XP, Windows 7 or Windows 8 operating
system.
z
A Web browser has been installed on the PC. Microsoft Internet
Explorer 8.0 or higher is recommended. Firefox, Chrome and Opera
browsers are also supported.
z
A 32-bit Web browser is still required even if you are using a 64-bit
operating system.