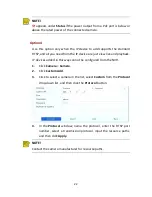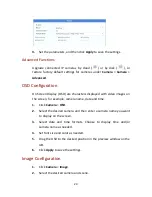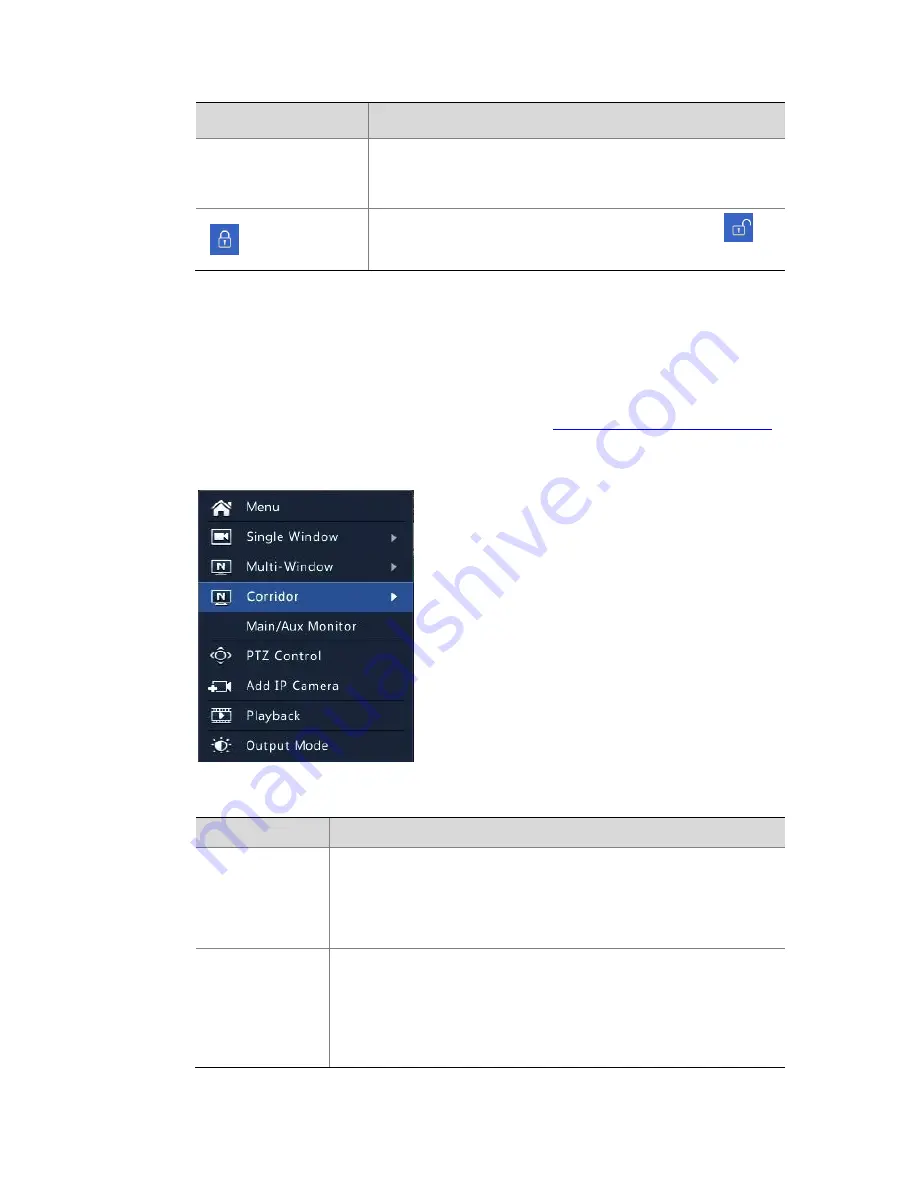
13
Icon
Description
Click to display the cloud service window. You may
scan the QR code and download an app to manage
your NVR.
Click to automatically hide the toolbar, or click
to
lock.
Shortcut Menu
A shortcut menu as shown below appears when you right-click in a
window. Some menu items are described in
Shortcut Menu Description
.
Table 3-2
Shortcut Menu
Table 3-3
Shortcut Menu Description
Menu
Description
Menu
Access the main menu.
Most of operations described in this manual are performed
start from the main menu; for example, click
Camera
>
Camera
(with
Menu
> omitted).
Corridor
Choose a corridor mode. Corridor mode can also be set in
the
Default Layout
drop-down list under
System
>
Preview
.
To display images in corridor mode, the camera must be
installed correctly (rotated 90° clockwise or