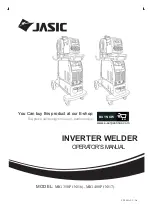20
Communications Setup
To configure the Communications Setup options:
1.
Press the
MENU
button, then press the number
2
key to display the
Communications Setup menu
2.
Use the number keys, or press the Up or Down arrow keys to select an option
in the list.
Telephone
Select Telephone to configure the modem, dial prefix, and
autoanswer.
Network
Select this option to access the Network Setup menu to
configure the IP addresses and UDP Port address relevant to
your network.
H323
Use this menu if a Gatekeeper is present on the network.
StatIX
Use this menu to register with SCOTTY’s StatIX server-
allowing people to locate you when you don’t have a static IP
address.
Auto Dialer
The Auto Dialer feature is for setting the first entry in the
speed dial to be dialed automatically when an external alarm
connected to the remote video system is activated. Note that
the default setting is
OFF
.
Use the Right or Left arrow keys to select
ON
or
OFF
.
Select
ON
to activate theauto dialer.
Select
OFF
to turn the auto dialer off.
Summary of Contents for eyesite550
Page 1: ...eyesite550 User Manual ...
Page 54: ...50 ...
Page 68: ...62 ...
Page 78: ...72 ...
Page 102: ...96 ...
Page 110: ...104 ...
Page 111: ...105 Supported Networks and Operation ...
Page 112: ...106 ...
Page 113: ...107 Supported Networks and Operation ...
Page 114: ...108 ...