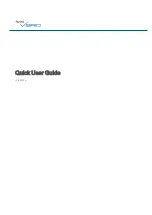Summary of Contents for SK-V207IR-Z946
Page 1: ...IR SPEED DOME CAMERA USER MANUAL ...
Page 5: ...Chapter 1 Warning and Cautions 1 1 Warning and Cautions 6 1 2 Warning 7 1 3 Cautions 8 ...
Page 9: ...Chapter 2 Overview 2 1 Features 10 2 2 Accessories 11 2 3 Designation 12 ...
Page 12: ...2 3 Designation 2 3 1 Configuration 12 BASE TRAY BODY Chapter 2 Overview ...
Page 16: ...Chapter 3 How to install 3 1 How to install 17 ...
Page 50: ...Chapter 5 Specification 5 1 Dimension 51 5 2 Specification 52 ...
Page 51: ...5 1 Dimension Ø125 Ø121 Ø105 Ø165 Ø90 TAP PT3 4 TAP PT3 4 Ø165 Chapter 5 Specification 51 ...