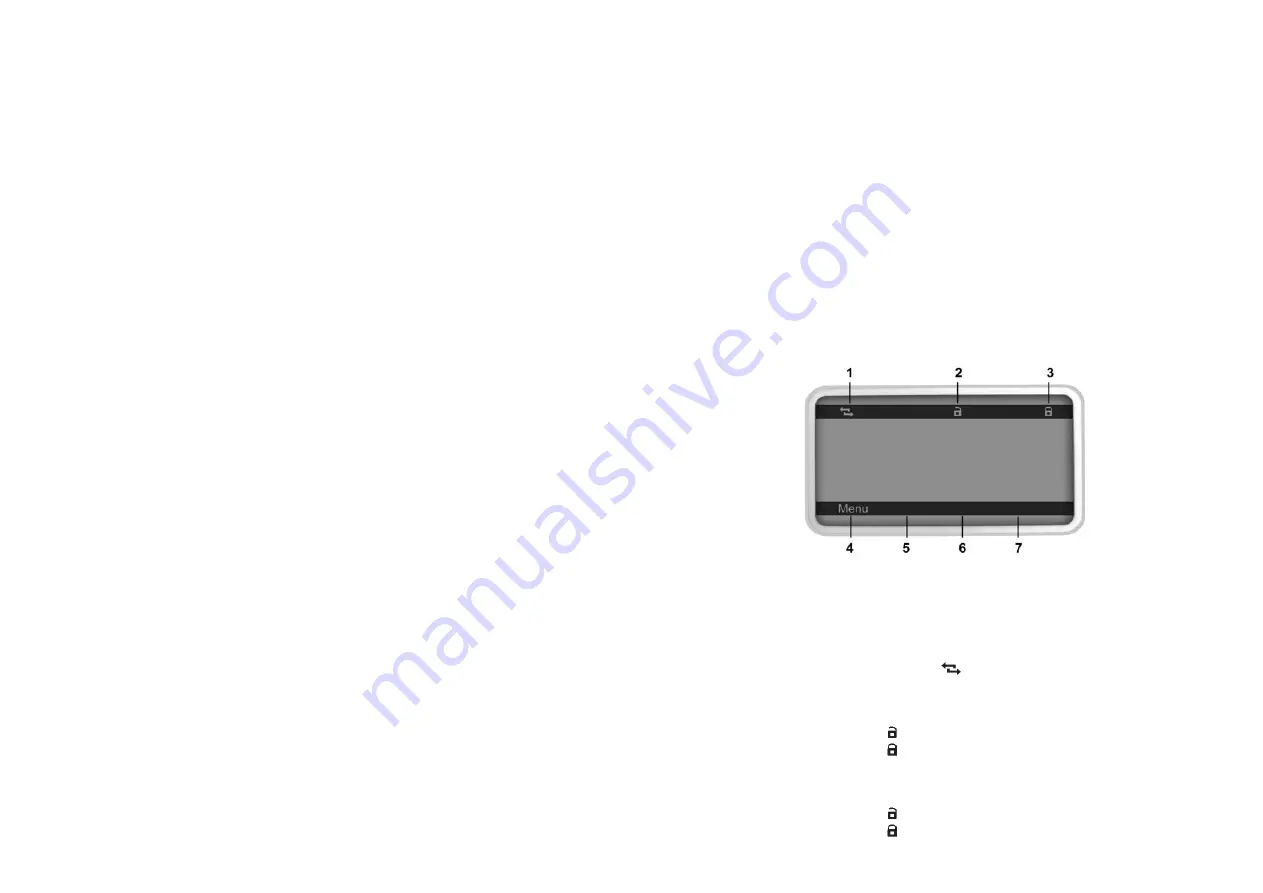
Diagnosis
Test LED
LED 0
LED 1
Backlight
Test LCD
Test Smart Card
Test Slot 1
Test Slot 2
Test Buzzer
Test Keypad
EMV Tests (only for EMV Level 1 accreditation test)
Note:
There may be variations in the menu structure shown above depending on firmware and the
mode of operation. Please contact your IT administrator if you have any questions.
5.2 Display
Picture 7 shows the display with the basic icons. The upper menu bar shows the status icons,
the lower menu bar refers to the keys F1, F2, F3 and F4 beneath it.
Picture 7: Display with basic symbols
Below is a list of the respective icons:
1. Status icon Ethernet
a. Ethernet connection down
- no icon
b. Ethernet connection up
-
IP
c. Host connected
-
2. Status icon health professional card
a. No card inserted
- no icon
b. Unsecure mode
-
c. Secure mode
-
3. Status icon electronic health card
a. No card inserted
- no icon
b. Unsecure mode
-
c. Secure mode
-
13
5. M
ENU
To make changes to the terminal menu, you must be logged on as administrator or user.
Users have only limited modification rights.
5.1 Structure
The following is the default menu structure:
General
Log in
Login as Administrator
Login as User
Log out
Version
Terminal Reset
Buzzer
Off
Off for keys
On
Display
Backlight
On
Off
Off after 5 Minutes
Off after 15 Minutes
Off after 30 Minutes
Contrast
Communication
Protocol Settings
Current Mode
Ethernet
USB
Network settings
Show IP/Netmask
Automatic
Manual
Security settings
PIN Management
Administrator
Verification
Modification
User
Verification
Modification
Usage of Slots
Status of Slots
Status of SMC
Restore factory settings
Language
Deutsch
English
12
Summary of Contents for eHealth100
Page 16: ...30 ...


































