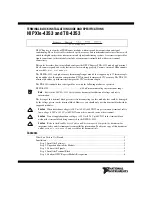2.4 LED and Acoustic Signal
To visually and acoustically indicate the current operation mode or a malfunction, the
eHealth100 terminal has three LEDs and a buzzer. The terminal should be placed where the
LEDs are easily visible.
The following states can be shown combining the LED and the buzzer:
* device firmware upgrade
TTable 2: LED Display and acoustic signals
3 T
YPES OF
C
ONNECTION
There are two different default modes for the eHealth100. Depending on the firmware version,
upon delivery the terminal will boot either as MKT+ (multi-functional terminal) or as SICCT.
If the MKT+ firmware is deployed on the eHealth100 terminal, the device will boot as an
MKT+ terminal in USB mode by default. If the SICCT firmware is deployed on the terminal,
the device will boot as a SICCT terminal in Ethernet mode by default.
To check the firmware deployed on your device, please go to Menu
➝
General
➝
Version.
MKT+ firmware versions are generally indicated by the letter "u" (e.g. 0.25u), SICCT firmware
versions are indicated by the letter "e" (e.g. 0.26e). You will find the current MKT+ and SICCT
firmware versions at www.scmmicro.com/eHealth100.
If required, you can switch between MKT+ (USB) and SICCT (Ethernet) mode. To do so,
please go to Menu
➝
Communication
➝
Protocol Settings and choose the respective protocol.
7
There are also two slots for Secure Module Cards (SMC) in ID-000 format to enable secure
data communication. These are located under the cover on the underside of the terminal.
Picture 3: Cover at the under side
Pictures 4 and 5: Opening the slots
Before opening the covers to access the SMC slots, it is necessary to remove all connectors
from the plug-in positions.
Note:
New terminals are delivered without seals over the slot covers. However, users may choose
to place a seal over the covers and sign or stamp the seal so it is apparent if the terminal has
been opened or if Factory Reset has been performed.
2.3 Connections
The following five connections are arranged on the backside of the device:
1 2 3 4 5
Picture 6: Connections eHealth100
1 - Network / LAN
2 - USB-Client (connection to PC)
3 - USB-Host (for additional devices)
4 - Serial Adapter
5 - Power supply ( 5V DC, max. 2,5A)
6
Status
Terminal start, DFU*
completed
Terminal active
Card inserted, terminal not
powered
Smart card active
Smart card communication
During secure PIN entry
After successful PIN entry
After failed PIN entry
Secure smart card
communication
Press Abort during PIN entry
Press Delete during PIN entry
Smart card communication
failure
LEDs (green, red, orange)
for eGK and HPC slot
Off
Off
Off
Green on
Green blinking
Orange blinking
Orange on
Green on
Orange blinkin
Green on
Orange blinking
Red on (depending on the
successful or failed PIN
entry afterwards)
Buzzer
Acoustic signal during booting
after DFU
No sound
No sound
No sound
No sound
One beep for each time a
key is pressed
Two short beeps after
successful PIN entry
One short beep after failed
PIN entry
No sound
Short beep
Longer beep
No sound
Summary of Contents for eHealth100
Page 16: ...30 ...