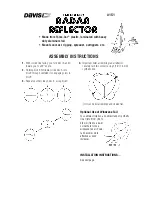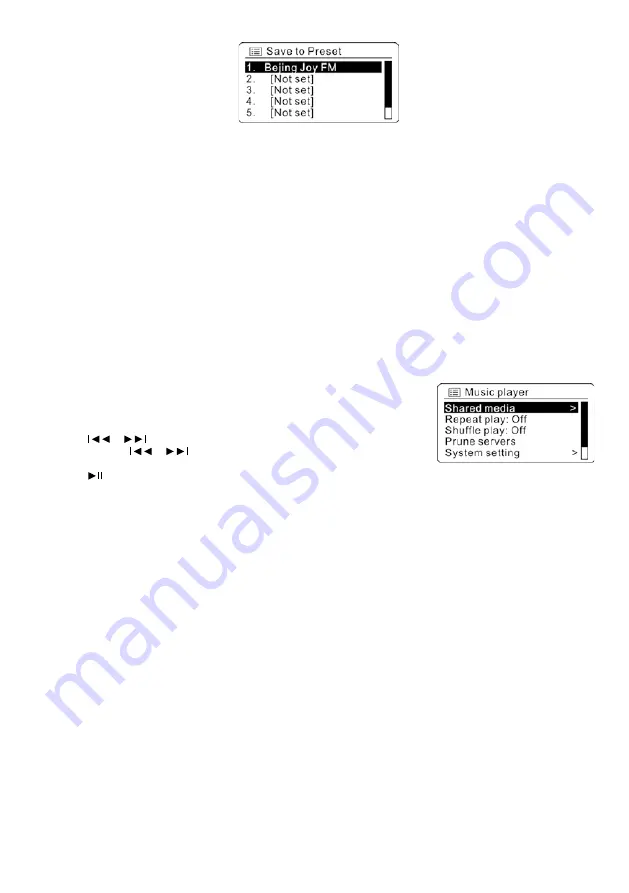
7
Music Player
The Music Player mode plays audio files such as MP3s, AACs, WMAs or FLACs from a computer on the local network. In
order for the radio to play music files from a computer, the computer must be set up to share files or media.
UPnP media sharing allows devices like you radio to play music from a shared media library, navigating through tag menus
such as Artist, Album or Genre. If you are running a suitable server system such as a PC with Windows Media Player 10
or later (WMP), and you music library is well-tagged, then it is recommended to use media sharing. Only the UPnP server
needs to be set up. To set up WMP for media sharing, perform the following steps:
1. Ensure that the PC is connected to the network.
2. Ensure that the radio is powered on and connected to the same network.
3. In WMP, add to the media library the audio files and folders you want to share with your radio. (Library > add to
Library...).
4. In WMP, enable media sharing (Library > Media sharing...).
5. Make sure that the radio has access to the shared media by selecting it and clicking “ALLOW. You can also set a name
for the shared media in “Settings...”. Click “OK” to close the dialogue boxes.
6. The PC is now ready to stream the music to the radio, The WMP UPnP service runs in the background; there is no
need to start WMP explicitly.
Note: iTunes does not currently work as an UPnP media server, but there are add-ons available to work with an iTunes
library.
To enter Music Player mode, either press
MODE
until the display shows “Music
player” or select “Music player” in the main menu by the use of the
SCROLL
control.
Press the
BACK
button to quickly move back to the previous menu during playback
of a title.
Press the
or
button on the remote control to select previous or next track.
Press and hold the
or
button on the remote control to rewind or fast
forward.
Press the
button on the remote control to interrupt playback or resume playback.
The name of the track/title and the artist is displayed during playback. A progress bar indicating the elapsed and total
playing time is also displayed. An icon in the lower part of the display indicates the selected resource. To view further
information, press the
INFO
button - upon each press, another set of information is displayed cycling through track or title//
artist/progress/track or title duration, album, codec/sampling rate, playback buffer and current date.
Shared media
If you have set up shared media, you should see an entry consisting of <computer name>: <Shared media name>. If you
have more than one computer sharing media, the alternatives are listed. Select the shared media you want to play.
From this point on, the shared files menus are generated by the server. The first menu shows a list of media types, e.g.
music, videos, images and playlists. The radio can playback titles from music and playlist sections.
There is also a search function for finding tracks or titles which is similar to the Internet radio search.
For music, a large number of options is available for selecting tracks or titles which including genre, artist, album,
composer and rating.
Once you have located a track you want to play, press on the
SCROLL
control.
Prune servers
From time to time it may be necessary to remove servers displaying question marks in front of the server name from the
server list. To perform this function, go to the “Prune servers” section and select YES.
Repeat/Shuffle
You can repeat tracks or play them in random order by selecting “Repeat play” or “Shuffle play” to “On”.
Downloaded from www.vandenborre.be