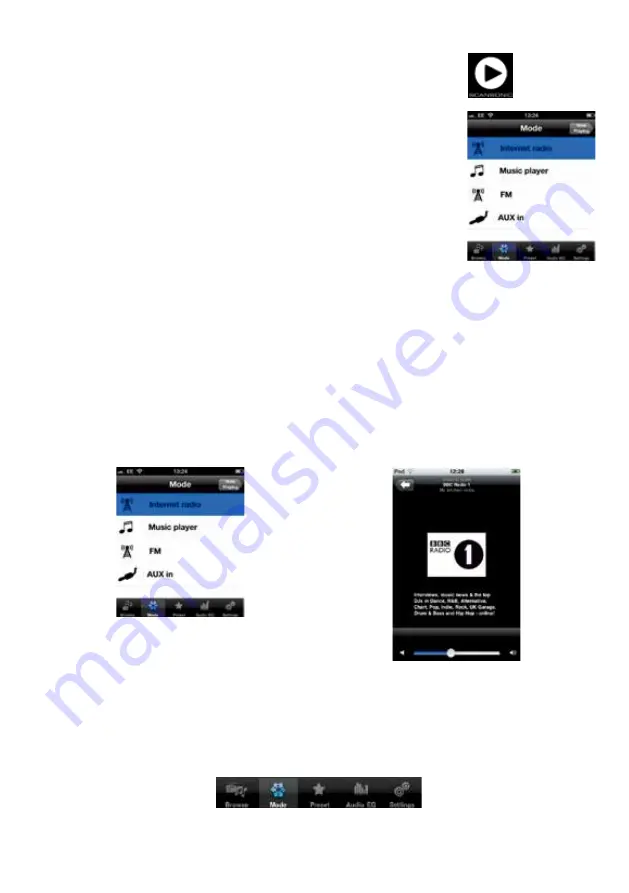
11
2.2 Starting the Scansonic Remote application
To start the application:
Tap the Scansonic icon on the main screen of the Smart Device:
Scansonic Remote starts. An opening splash screen is displayed briefly.
If no listening mode is currently active the Mode screen is displayed, to allow you to
select from the listening modes available on the radio.
The app only displays the modes applicable to the currently controlled radio unit (see
Section 4 Mode).
3
Operation
This section describes the way in which the Scansonic Remote app is used to navigate about the various screens.
Information on the specific Modes and associated screens are given in the following sections.
3.1 Screen arrangement
The app presents information on a pair of screens which are arranged side by side in left and right columns.
The menu screens, presenting lists of options, are on the left and the ‘Now Playing’ screens, presenting information
and controls for the current track or station, are on the right.
The user can slide between the two columns using the ‘Now Playing’ and ‘Back’ buttons:
Left-hand Menu screens have a ‘Now Playing’
button in the top right.
Right-hand ‘Now Playing’ screens have a
back button in the top left.
Menu Screens
Now Playing
The Mode and ‘Now Playing’ screens are synchronised with the display of the connected radio unit.
The effects of using either the DOK controls or the radio unit controls will be reflected in both displays.
3.2 Menu Screens
The Menu screens are organised with control tabs that are presented across the bottom of the screen.
3.2.1 Control Tabs
There are five main control tabs.
Downloaded from www.vandenborre.be

















