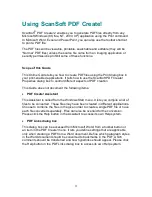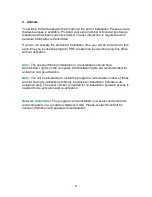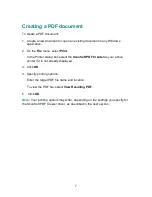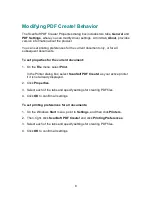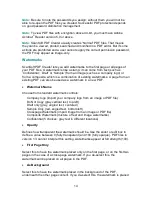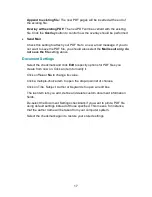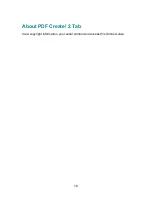11
Click
Advanced
to see the settings for each standard control. To specify more
precise settings for a customized control, click
New
, name a new control, make
the desired settings and click
OK
.
To specify a list of fonts to be always embedded, de-select
Embed All Used
Fonts
, select
Always Embed Fonts
, select the desired fonts one-by-one and
use the right-facing arrow button to place them in the
Always Embed Fonts
panel.
To activate the arrow buttons select the checkbox next to them and select a font.
Click an arrow button to change its direction. This lets you add or remove fonts
from the lists.
To have all fonts embedded except fonts that you choose, select
Embed All
Used Fonts
, then select
Never Embed Fonts
; add or remove fonts until the
desired ones are listed and click
OK
.
Note:
Font files have a flag to allow or prohibit embedding. ScanSoft PDF
Create! respects this instruction.
Use
Delete
to delete a control. Use
Default
to return supplied controls to default
values and remove user-defined controls.
Compression
ScanSoft PDF Create! includes six predefined conversion controls which specify
settings for compressing text and graphics (line art) as well as specific
compression settings for color images, grayscale images, and monochrome
(black and white) images. Compression helps to make your PDF files smaller.
You can select the appropriate control from the drop-down list:
Medium Quality (level 50) (default)
High Quality (level 75)
Low Quality (level 25)
LossLess (level 100)
Image Place Holder (level 5)
No Image (level 0)
Set level 0 to have pictures in the source document dropped from the PDF.
Select level 5 to have very low quality images, serving only as place-holders.
You can edit the settings for an existing control, add a new control, or delete an
existing control in the Compression Controls dialog box.
To display the Compression Control dialog box:
1. Click the
Advanced
button.