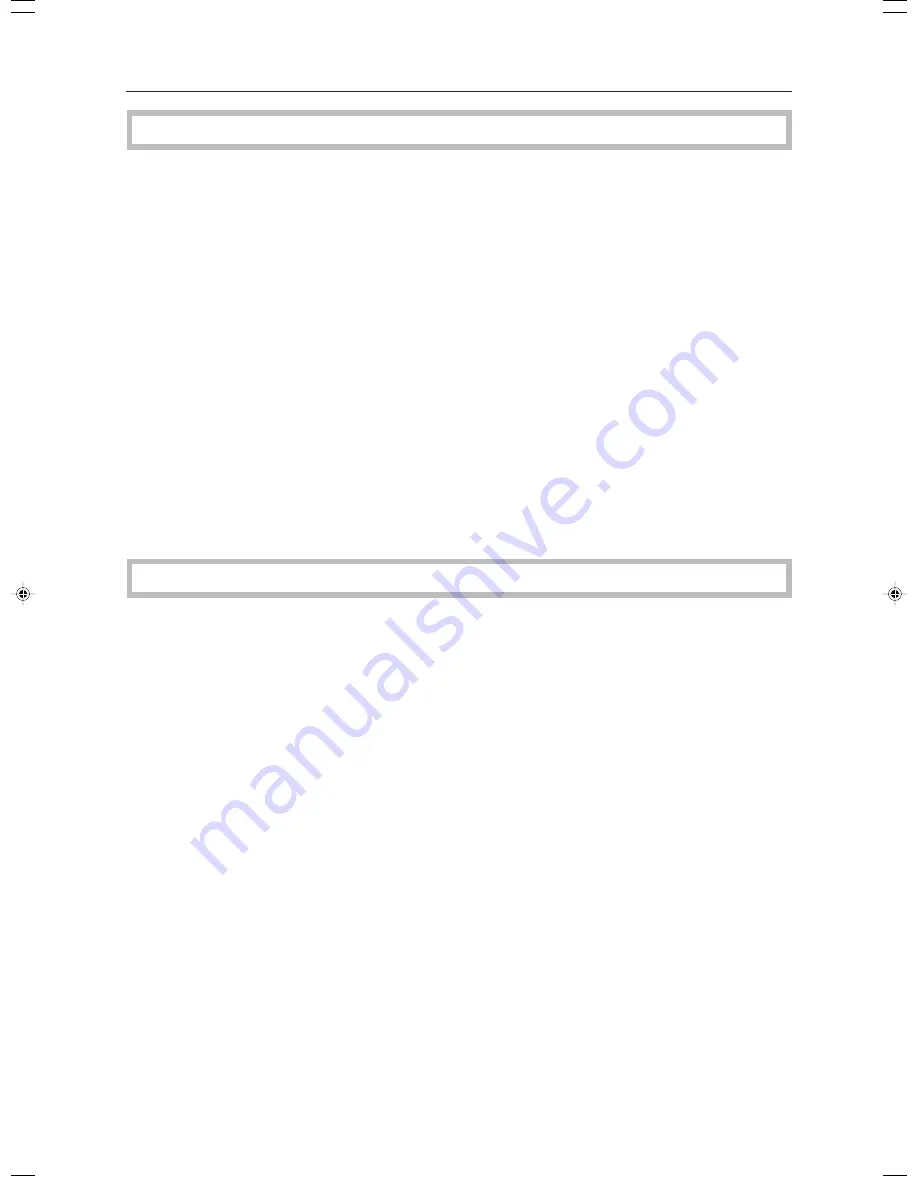
viii
Basics
Starting the Machine..................................................................................................... 28
Power Switches .......................................................................................................................................28
Starting the Machine ................................................................................................................................28
Turning on the Power ..............................................................................................................................29
Originals ......................................................................................................................... 30
Standard Size Originals ...........................................................................................................................30
Recommended Originals .........................................................................................................................30
Non-recommended Originals for the Document Feeder ......................................................................... 30
Setting Originals on the Exposure Glass (Platen Glass) ............................................. 31
Setting a Stack of Originals in the Document Feeder ............................................... 32
Setting one Original at a Time in the Document Feeder ........................................... 33
Setting Originals of Different Sizes in the Document Feeder ..................................... 34
Setting Non-standard Sized Originals ......................................................................... 35
Removing the Platen Cover to Copy a Large Original .............................................. 36
Copying
Basic Operation............................................................................................................. 38
How to Make Copies ................................................................................................................................38
Adjusting Copy Image Density ................................................................................................................39
Selecting a Color Mode ...........................................................................................................................40
Selecting the Original Image Type ...........................................................................................................44
Selecting the Copy Paper Size ................................................................................................................47
Copying from the Bypass Tray ................................................................................................................48
Auto Reduce/Enlarge—Having the Machine Choose the Reproduction Ratios ..................................... 54
Energy Saver Mode—Saving Energy ......................................................................................................55
Interrupt Copying—Temporarily Stopping one Job to Copy Something Else ......................................... 55
Auto Start—Entering Copy Job Settings during the Warm-up Period .....................................................56
Recall—Recalling the Previous Job Settings ..........................................................................................56
Program—Storing and Recalling Your Copy Settings in Memory ........................................................... 57
Check Modes—Checking the Selected Copy Jobs .................................................................................58
Counter—Checking the Total Number of Copies Made .......................................................................... 58
Reduce/Enlarge—Reducing and Enlarging ............................................................... 59
Preset R/E—Reducing and Enlarging Using Preset Ratios .................................................................... 59
Zoom—Reducing and Enlarging in 1% Steps .........................................................................................60
Size Magnification—Fitting the Original to a Copy of a Different Size ....................................................62
Table of Contents
Summary of Contents for CS210
Page 16: ...Where it is what it is 1 Where it is What it is ...
Page 22: ...7 What You can do with this Machine What You can do with this Machine ...
Page 39: ...24 ...
Page 42: ...27 Basics Basics ...
Page 52: ...37 Copying Basic Operation Copying ...
Page 123: ...108 ...
Page 124: ...109 Copying Image Overlay Only for Edit Type Image Overlay Only for Edit Type ...










































