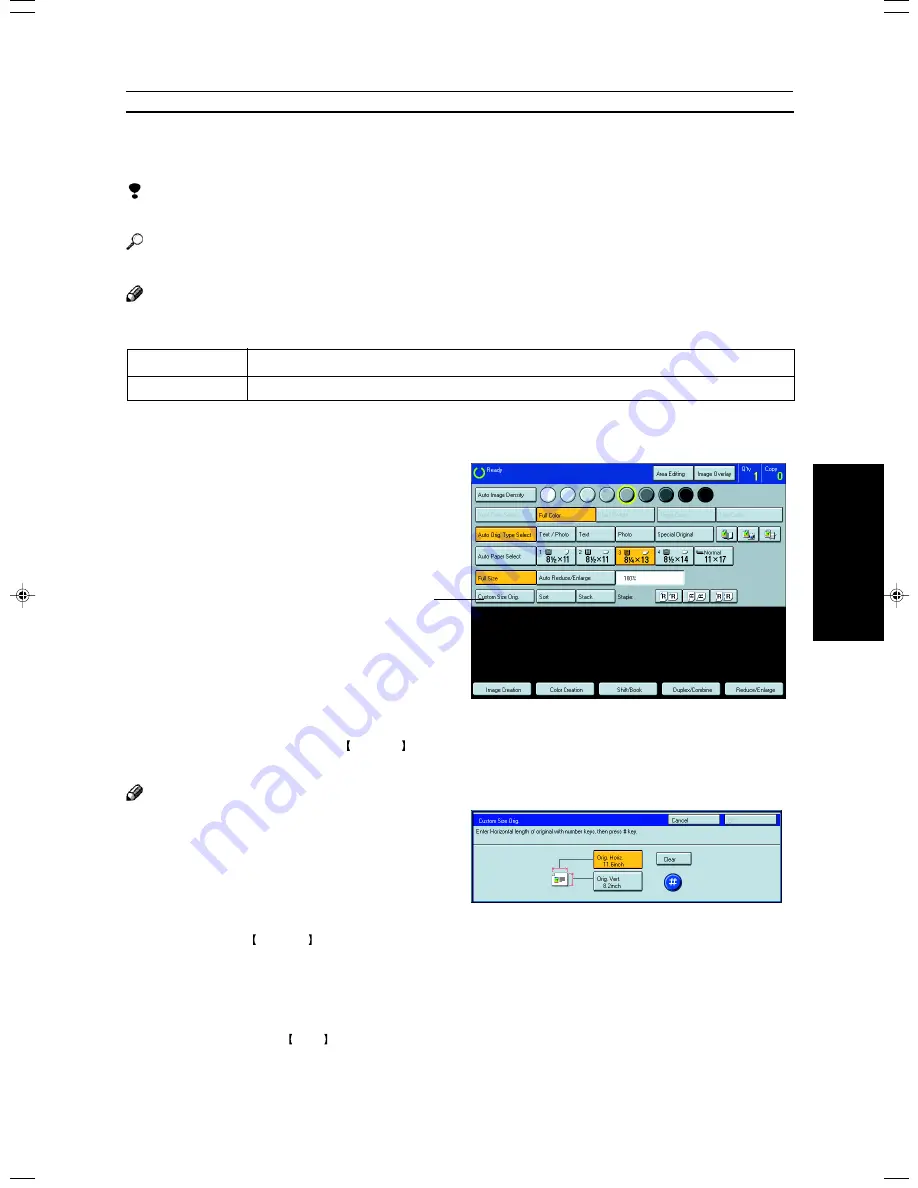
35
Basics
1
Select the copy paper size.
2
Press the [Custom Size Orig.] key.
3
Make sure that the [Orig. Horiz.] key is selected.
Enter the horizontal size with the Number keys,
then press the [#] key.
Note
❐
To change the value entered, press the [Clear] key
and enter a new value.
4
Press the [Orig. Vert.] key and enter the verti-
cal size with the Number keys, then press the
[#] key.
5
Press the [OK] key.
6
Set your original on the exposure glass (platen
glass), then press the Start key.
Setting Non-standard Sized Originals
When copying from non-standard sized originals, enter the original size so that copy is well aligned.
Limitation
❐
You must set your non-standard size originals on the exposure glass (platen glass).
Reference
For the standard sizes the machine can detect,
☛
see page 30.
Note
❐
The dimensions you can enter must be within the following ranges:
Setting Non-standard Sized Originals
Vertical size
Horizontal size
50 - 297mm (in 1mm steps), 2.0" - 11.7" (in 0.1" steps)
50 - 432mm (in 1mm steps), 2.0" - 17" (in 0.1" steps)
[Custom Size Orig.] key
Summary of Contents for CS210
Page 16: ...Where it is what it is 1 Where it is What it is ...
Page 22: ...7 What You can do with this Machine What You can do with this Machine ...
Page 39: ...24 ...
Page 42: ...27 Basics Basics ...
Page 52: ...37 Copying Basic Operation Copying ...
Page 123: ...108 ...
Page 124: ...109 Copying Image Overlay Only for Edit Type Image Overlay Only for Edit Type ...






























