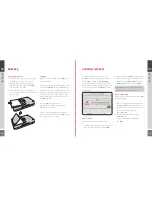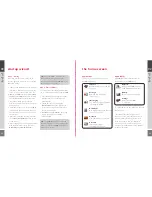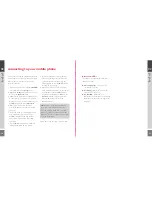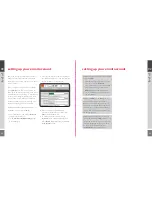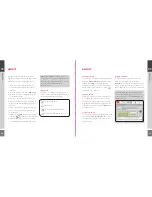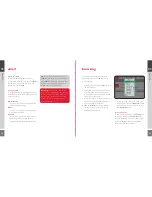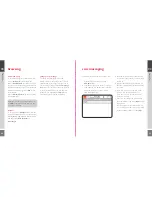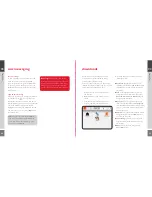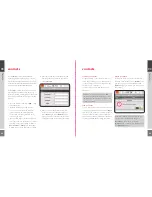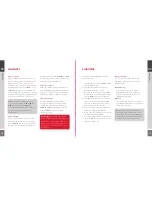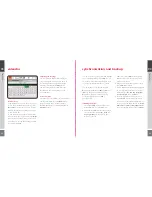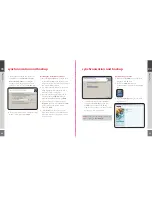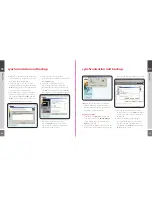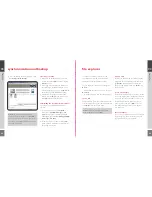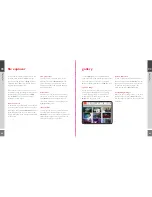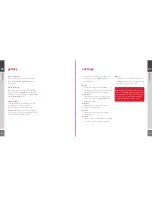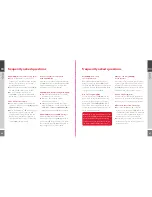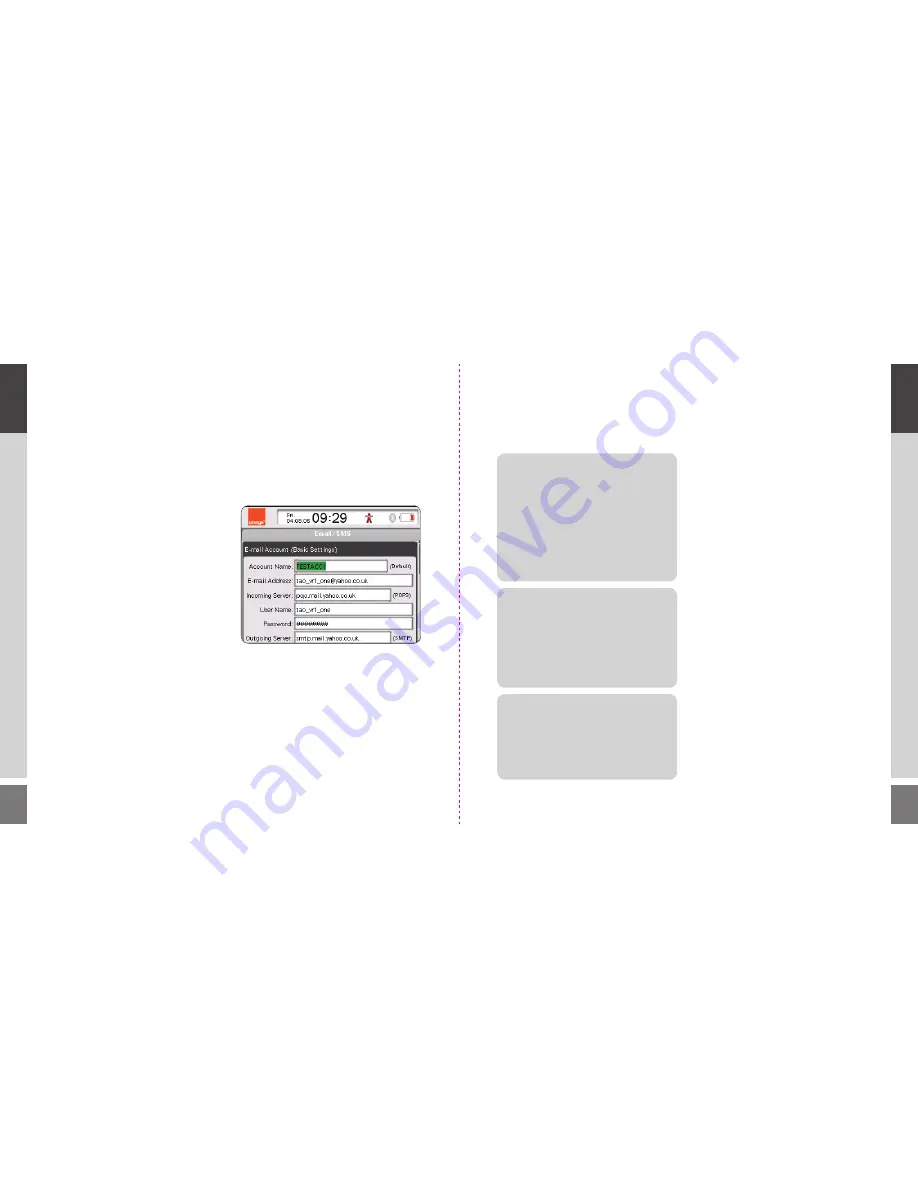
16
17
setting up your email account
Before you can start sending email, you need to
make sure that your phone’s SIM card is data
enabled. If you are unsure, contact your network
service provider.
Then you need to set up an email account for
your WiPOQ to use. This can be an office or
home-based email account. You may need to ask
your Internet service provider or IT department
for the correct settings to enable you to access
your account. The information you will need
includes: user name, password, incoming server
name and outgoing (SMTP) server name.
Launch the Messages application from the
application screen of your WiPOQ.
1
Press the Menu key and scroll to
Accounts
and press the Select key.
2
The
E-mail Account
(Basic Settings)
page
will be displayed.
3
Enter your email account details according to
the information given to you by your Internet
service provider or IT department.
4
When you have completed the fields
necessary, press the Menu key and select
Save
from the popup menu.
5
To delete an account scroll to it in the
Accounts
screen, press the Menu key and
select
Delete
. Confirm by choosing
Yes
from
the
Question?
popup.
02
get going
02
TIP!
Additional email accounts can be added
to your WiPOQ.
1
From the Messages application press the
Menu key and select
Accounts.
2
Your current email accounts will be listed.
Press the Menu key again and choose
New account
from the popup menu.
3
Fill out the details of your email account
and select
Save
.
setting up your email account
TIP!
Your WiPOQ has an Orange email
account already set up. Please contact
Orange or visit www.orange.es in order to
activate this account and finalise the set up.
Alternatively if you already have an Orange
account, edit the username and password in
the existing settings.
TIP!
You may want choose an account to
select as default. Your WiPOQ will always use
this to send email, unless you manually select
another. Highlight the account you wish to
use and press the Menu key. Select
Set as default
from the popup menu.
get going