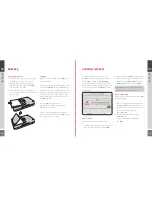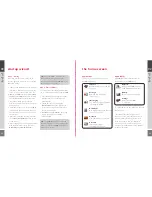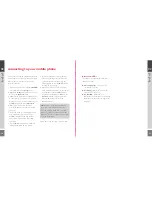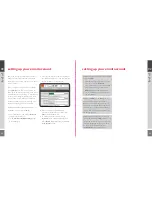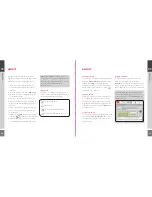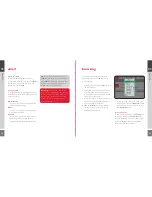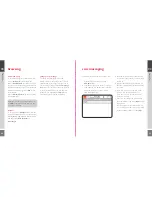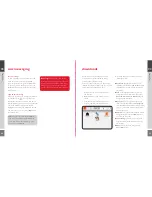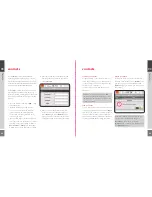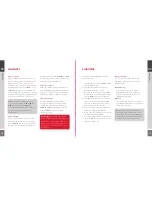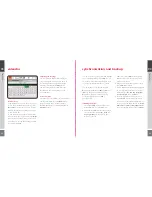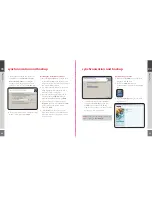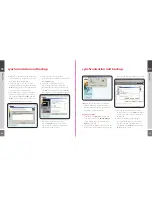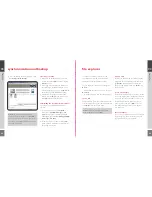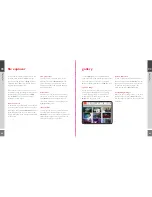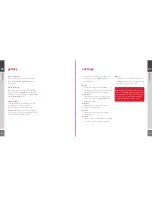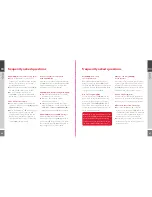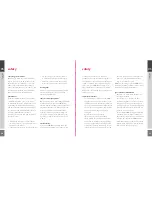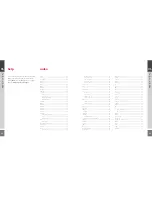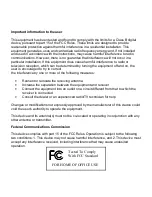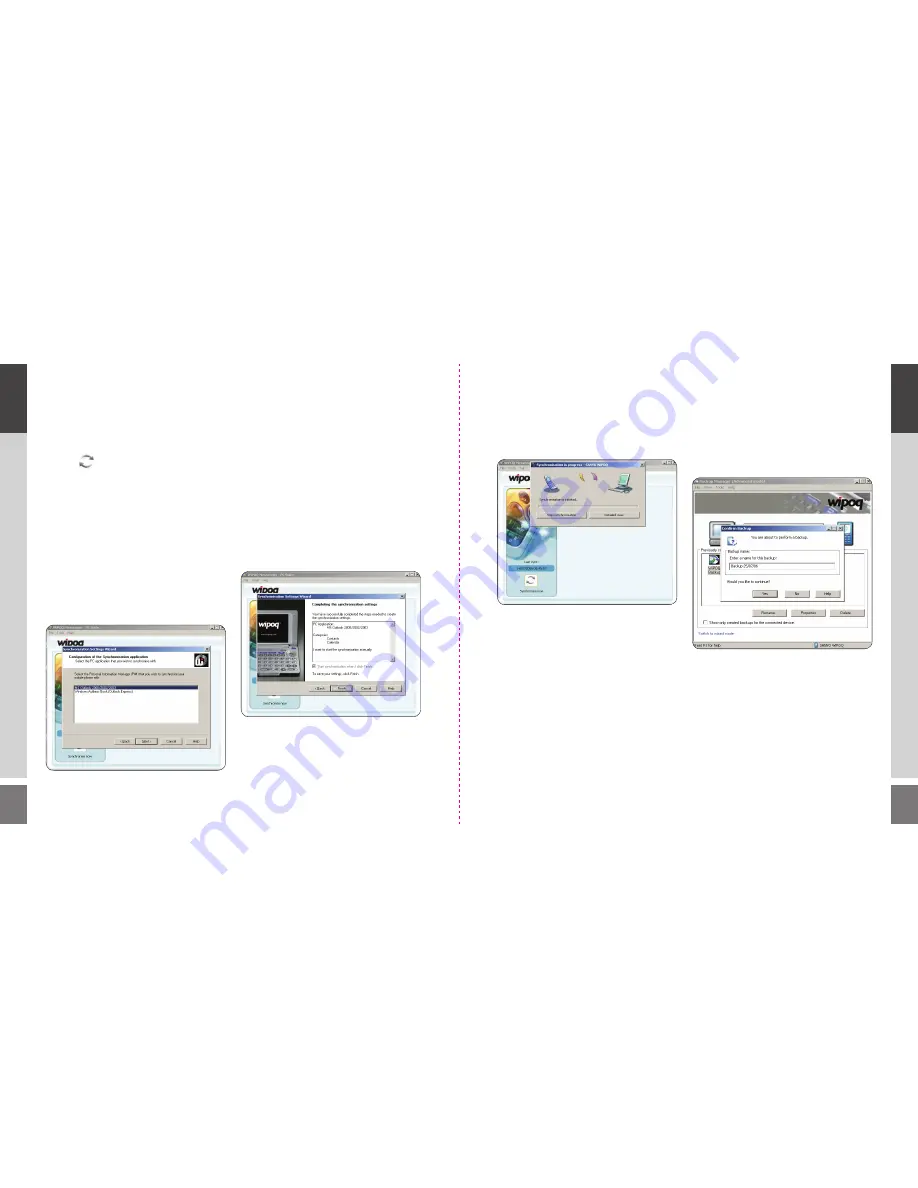
36
37
4
Click
at the left hand side of the screen.
The first time you synchronise, you will be
directed to the Settings wizard.
5
Unless you want to specify your settings
manually, rather than using the wizard click
Next
. We suggest you only use the Manual
option if you are an advanced user.
6
Select what type of personal information
database you are using on your computer
(for example MS Outlook 2005) and click
Next.
If you select the incorrect one your
synchronisation will not be successful.
7
Next choose the items you wish to
synchronise that are available on your database
and click
Next
again.
8
Finally choose whether you wish to
start your synchronisations manually, or
automatically every time you connect your
WiPOQ to your computer. Then click
Next
and a summary of your settings will appear.
9
Check the details of your settings
and click
Finish
when you are ready.
Synchronisation will begin immediately
and can last a few minutes.
synchronisation and backup
03
ho
w to
03
ho
w to
synchronisation and backup
10
When the synchronisation is complete a
window will display information such as
whether it was a successful sync and how
many items where synchronised.
backup your data
1
From the main WiPOQ Messenger – PC
Suite screen click on the
Backup Manager
option. The Backup page will open, click
Backup
to proceed.
2
You will then be asked to give a name to the
backup file you are about to create. Type the
name into the field and click
Yes
to continue.
3
Your computer will then begin to back
up all the data on your WiPOQ. It will take
a few minutes, and a progress screen will
be displayed.
4
When completed, a popup will appear
to tell you the Backup was successful. You
can choose to view a detailed report of
your Backup, or select
OK
to return to the
Backup Manager screen.