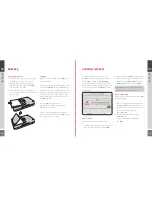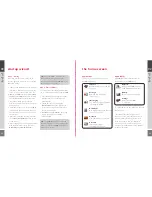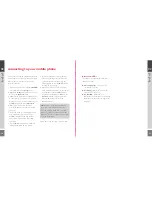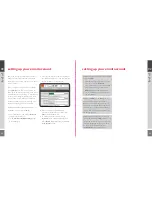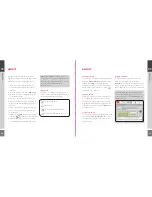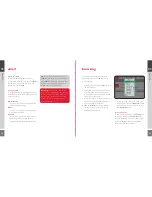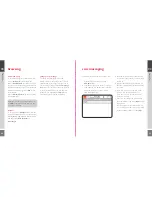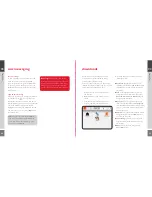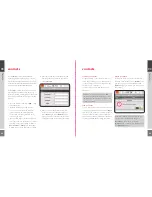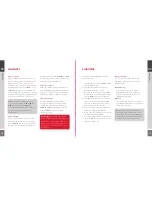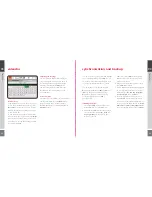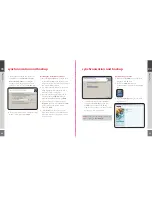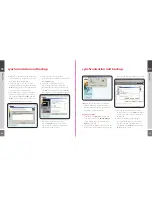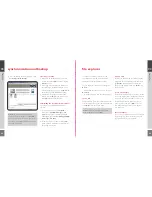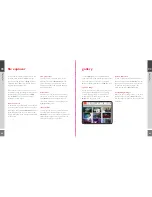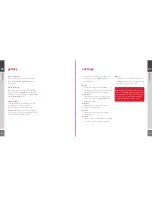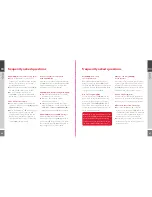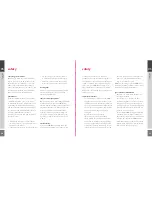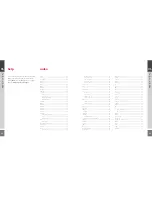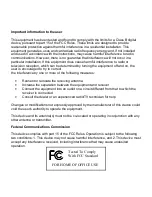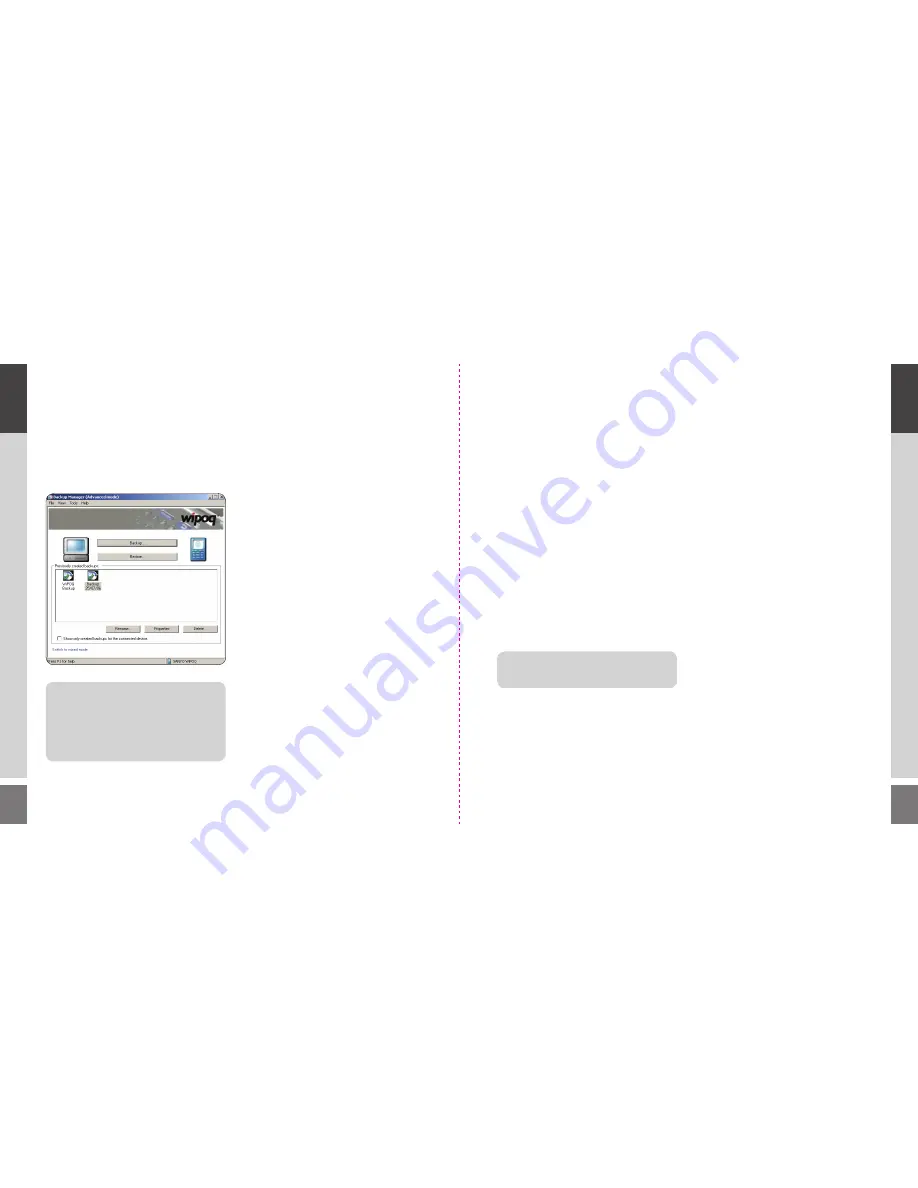
38
39
5
Your new Backup file will now appear under
Previously created backups.
restoring your data
1
Click once on the Backup file you wish to
restore to your WiPOQ and then click the
Restore
option.
2
A warning will be displayed to remind you
that restoring a backup will rewrite all the
data currently existing on your WiPOQ with
the backed-up file. Click
Yes
to continue.
3
It will take a few minutes to restore the
data to your WiPOQ. When complete your
WiPOQ will automatically reset.
uninstalling the synchronisation software
If you need to uninstall the software from
your PC:
1
From the start menu, select
Programs
and scroll to
WiPOQ Messenger – PC
Suite
. Two options will be displayed in the
expanded menu, select
Uninstalling WiPOQ
Messenger – PC Suite
.
2
Confirm you wish to remove the WiPOQ
synchronisation software. Your computer will
then begin to uninstall.
TIP!
Restoring any backed-up files will
replace any files currently on your WiPOQ
device. If you don’t wish to lose them, be sure
to back up the existing data before restoring
a previous backup file.
synchronisation and backup
03
ho
w to
03
ho
w to
file explorer
File Explorer is where you can access all
your saved files, from email attachments to
photographs, from downloads to PDFs.
The File Explorer is split into two categories:
◆
docs
All files with the extension pdf, doc, xls or ppt
◆
pictures
All picture files, save with the extension png
open a file
Scroll to the file you wish to view and press the
Select key. Alternatively press the Menu key and
select
Open
from the popup menu.
TIP!
You can view your picture files quickly
using the Gallery in My WiPOQ.
rename a file
Scroll to the file you wish to rename using the
Navigation key. Press the Menu key and select
the
Rename
option from the popup menu.
Enter the new file name and select
OK
using
the Select key.
create a new folder
From either the main Explorer screen, or within
one of the other folders – depending on where
you would like your new folder to exist – press
the Menu key. Enter the name of your new
folder, e.g. Work, and select
OK
to save. The
new folder will appear, and you can begin to
save items to it.
edit your folders
You can move a file from one folder to another,
reorganising your Explorer just as you would
your documents on your computer.