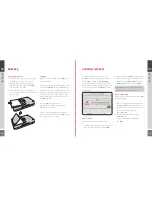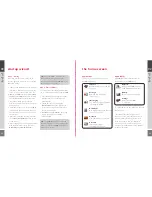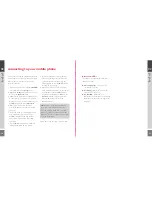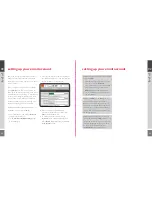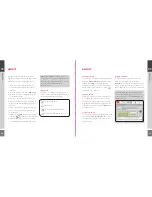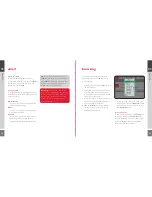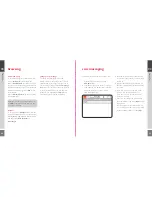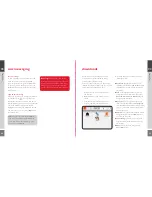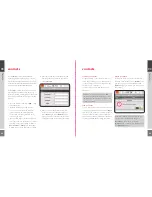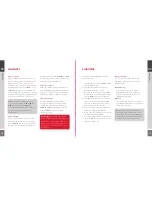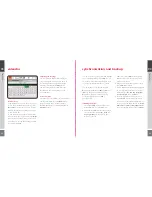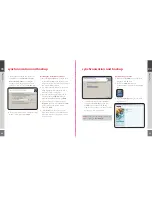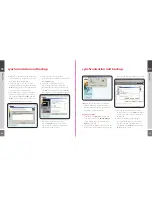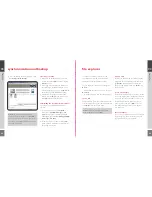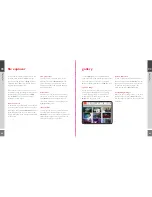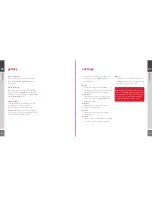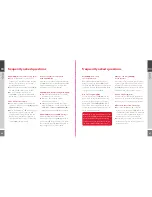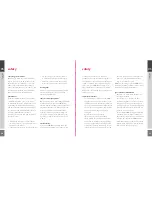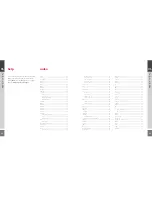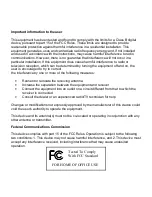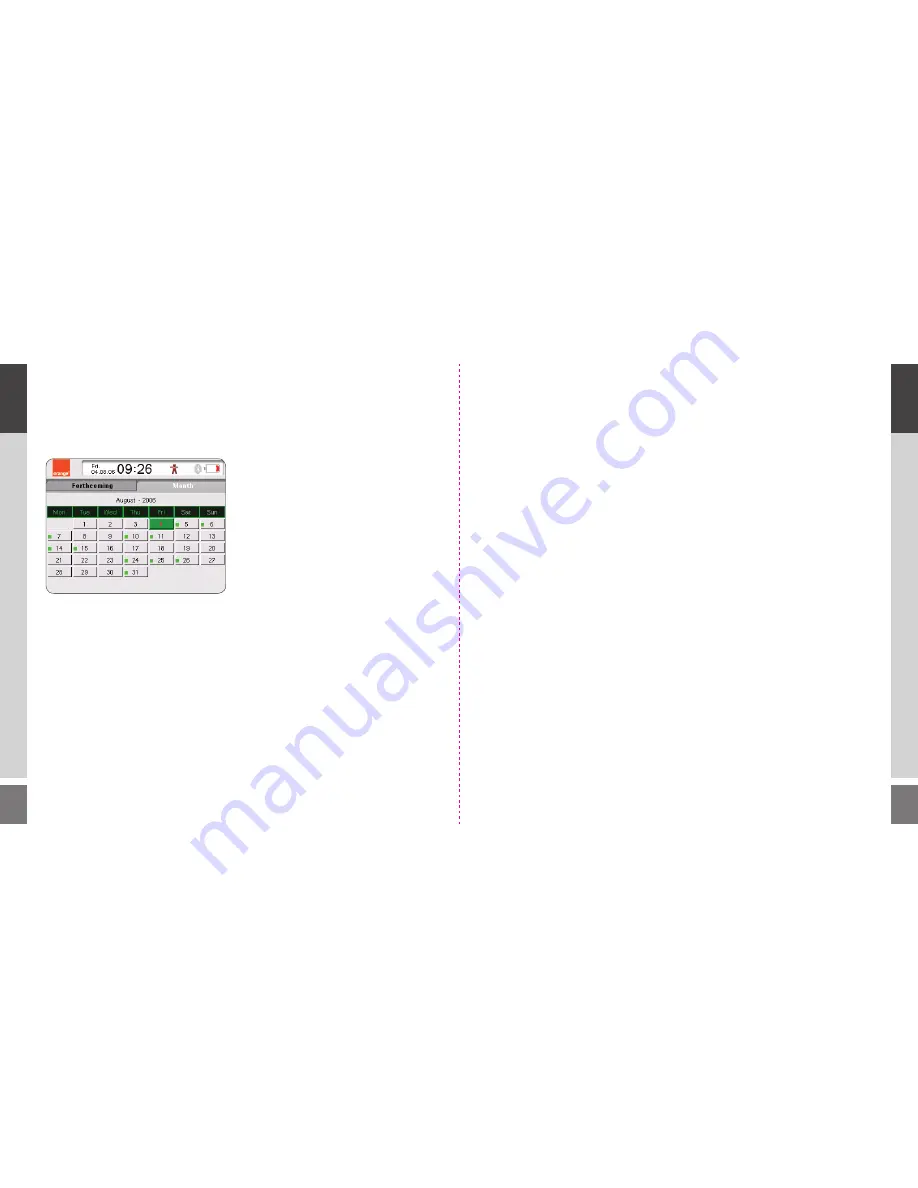
32
33
calendar
view an entry
In the Month mode, scroll to the date you wish
to view and press the Menu key. Then select
Go to date
from the popup menu. A list will be
displayed showing the appointments you have
for the selected day.
To view the details of an appointment, select it
and press the Menu key. Then choose the
Open
option from the popup menu. You can amend
your entry and save the details using the Menu
key and selecting
Save
.
adjusting the settings
You can adjust the default alarm settings for
your appointment, so that you don’t have to
for each appointment separately. Press the
Menu key and select the
Settings
option.
You can specify when the alarm will sound,
the time between snooze alarms and the
snooze duration.
delete an entry
Move the cursor to the item you wish to delete
and press the Menu key. Select
Delete
from
the popup menu and press the Select key.
Confirm the deletion by selecting
Yes
from the
Question?
popup.
03
ho
w to
03
ho
w to
synchronisation and backup
You can synchronise your contacts and calendar
on your computer with your WiPOQ. You can
also backup all your valuable information, such
as contacts, emails and calendar on your PC.
You can backup and synchronise data from
Outlook Express, Outlook 2003 and Outlook
2002. You need to have a PC operating
OS Windows XP Home or Windows XP
Professional SP1. Windows 2000 is
not supported.
installing the driver
1
Insert the WiPOQ Synchronisation and
Backup CD into your PC’s CD drive.
2
Within the WiPOQ Synchronisation file are
two separate files named
sync_setup
and
usb_drv_win32
. Save both files to the
C: drive of your PC.
3
Make sure your WiPOQ is full charged. If
battery power is low, the synchronisation
may be unsuccessful.
4
Using the mini USB cable supplied, connect
your WiPOQ to your PC.
5
A New Hardware Wizard popup will appear
on your PC, asking permission to search for
software. Select
Yes, now and everytime I
connect a device
. Then click
Next
.
6
The wizard will then ask you to insert an
installation CD provided with your device.
As you have already transported the files you
need on to your C: Drive, choose the
Install
from a list or specific location (Advanced)
option by checking the box. Then click
Next
.