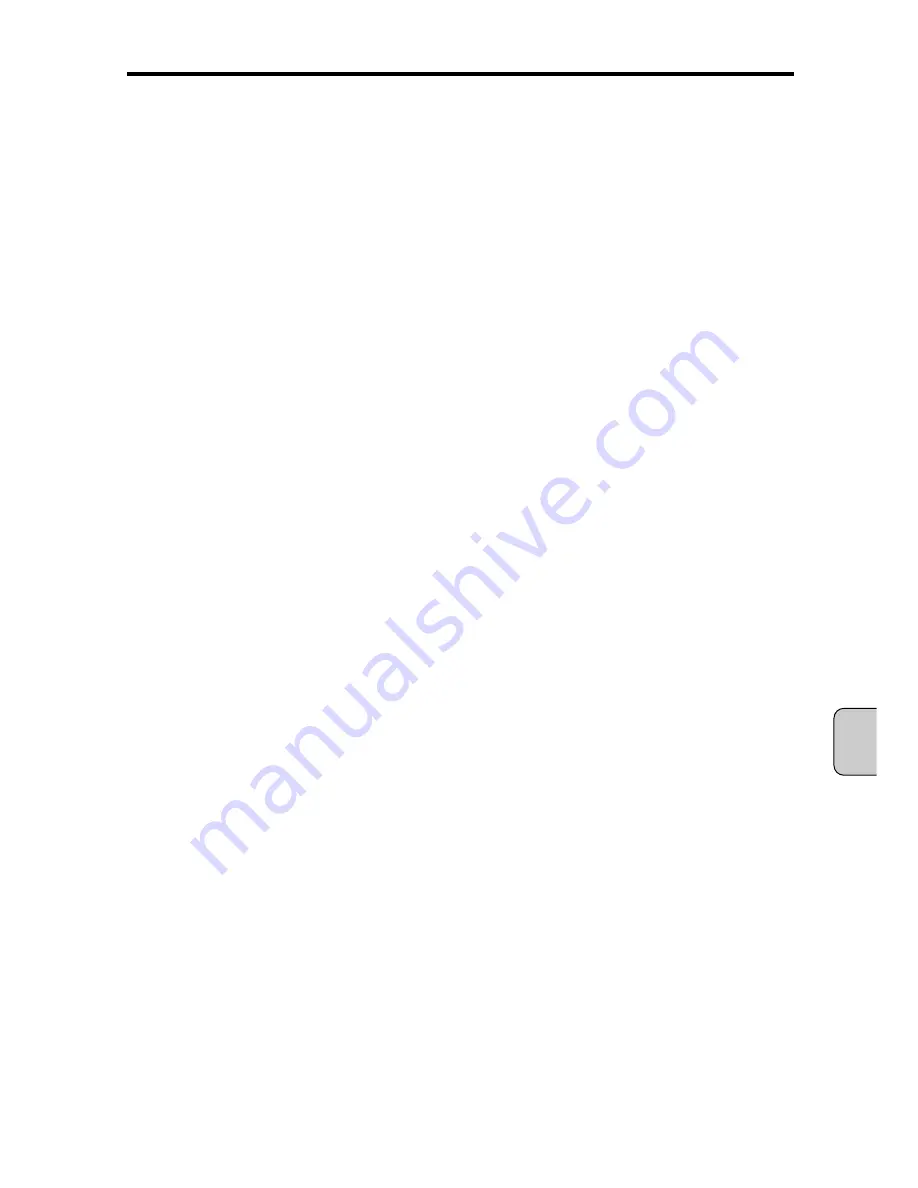
English
Setting up Wireless Imager
— 25 —
Chapter 4. Setting up Wireless Imager
This chapter describes how to set up Wireless Imager.
There are two ways to configure Wireless Imager settings.
[
A
]
From a personal computer client
[
B
]
From the projector’s menu
With regard to
[
A
]
, there are four steps.
Step 1.
Set the communication conditions for the setup personal computer (personal computer
applicable to wireless LAN (applicable to IEEE802.11b)) so that the communication can be
performed with the factory default settings of Wireless Imager.
➜
Refer to [4.1. Setting the personal computer].
Step 2.
Using the IP address setup tool for Wireless Imager (WI Set), set IP addresses to Wireless
Imager.
➜
Refer to [4.2. Setting the IP address with WI Set].
Step 3.
Using the Web Browser, set the environmental conditions that is actually used on Wireless
Imager.
➜
Refer to [4.3. Setting Up With Browser].
➜
Web Browser to be used must be Microsoft Internet Explorer (Ver. 4.0 or later) or
Netscape Communications Netscape Navigator (Ver. 4.6 or later). This manual describes
with Microsoft Internet Explorer (Ver. 6.0).
Step 4.
Return the settings of the setup personal computer to previous settings.
Using the web browser, make sure that your computer can communicate with Wireless
Imager.
With regard to
[
B
]
, refer to [4.4. Setting Up Wireless Imager from Projector menu].
4.1. Setting the personal computer
To make the TCP/IP settings for Wireless Imager, it is absolutely necessary to set up the personal
computer.
4.1.1. Setting the personal computer (with wireless LAN card applicable to
“802.11AdHoc” mode)
The personal computer needs the wireless LAN card (adaptor) that allows the wireless LAN
communication (applicable to IEEE.802.11b).
Some wireless LAN cards cannot set the communication mode to “802.11 AdHoc”. In this case, make
the preparations with referring to [4.1.2. Setting the personal computer (with wireless LAN card
applicable only to “Pseudo AdHoc” mode)].
Chapter 4.
Summary of Contents for POA-WL11
Page 2: ... 2 ...
Page 68: ... 2 ...
Page 134: ... 2 ...
Page 200: ... 2 ...
Page 266: ... 2 ...
Page 331: ... 67 ...
Page 332: ...Printed in Japan 1AA6P1P3640 IDDDA SANYO Electric Co Ltd ...






























