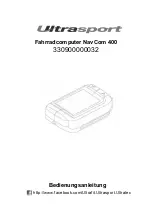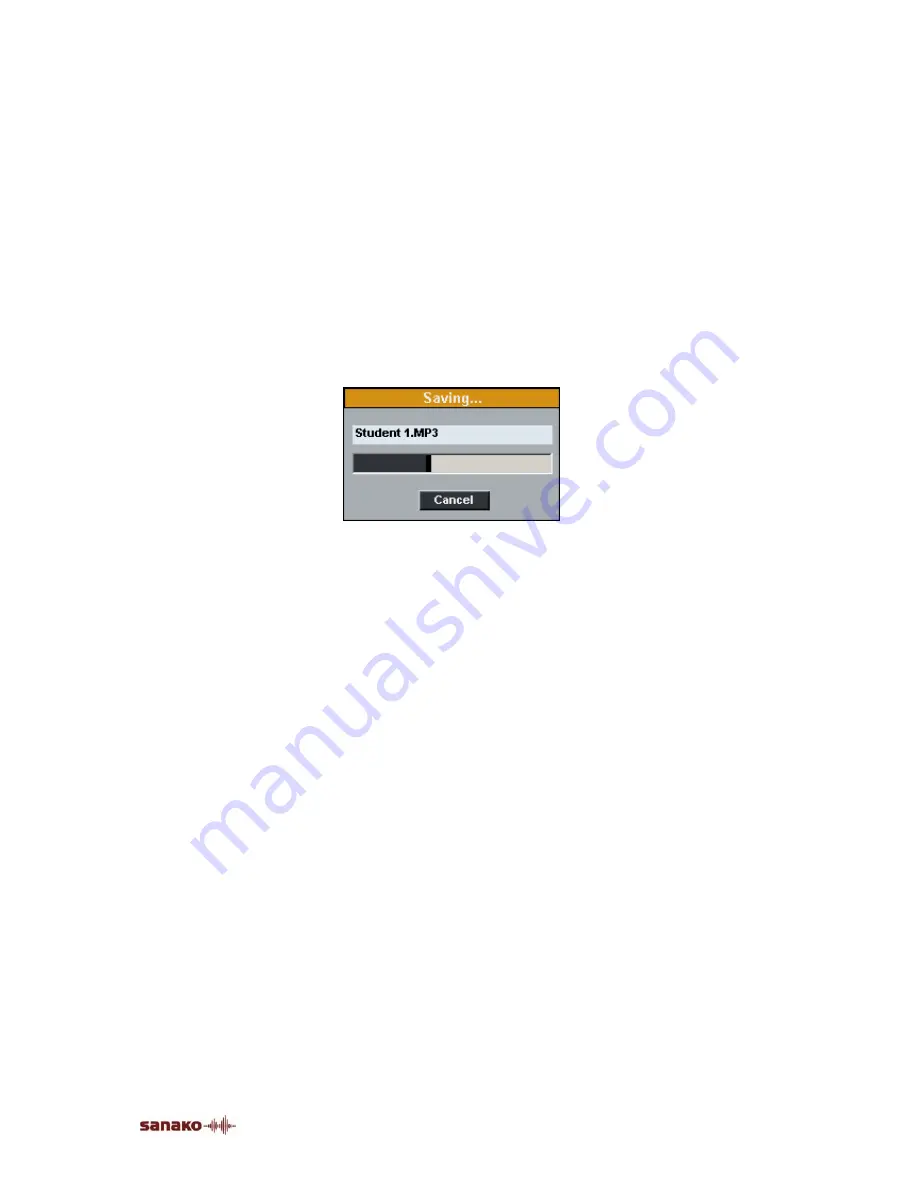
Activity Procedures
•
117
In the window are displayed the recorded student files, which
can be copied and saved to your computer or to any medium
accessible from your computer.
You can choose whether you want to collect the files in mp3,
wav, or wma format. To change the file format, select the
option accordingly.
8. In the window, click
Save
. A window for browsing for a
folder opens. By default, all the files are selected
(highlighted). To select only some of the student files,
click on the display and select the files you want to save.
9. After you have selected a saving location for the files, the
program starts the saving. A
Saving…
window appears,
where you can view the file that is currently being saved.
To cancel the saving, click
Cancel
.
10. After the saving is completed, click
Close
to exit the
window.
Summary of Contents for Lab 100
Page 1: ...SANAKO Lab 100 v 7 0 USER GUIDE ...
Page 6: ......
Page 26: ......
Page 46: ...40 SANAKO Lab 100 User Guide Select one of the options and click OK ...
Page 168: ......