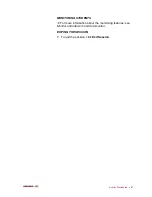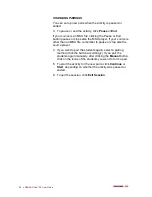Activity Procedures
•
93
MANUAL
You will establish the pairs manually. To pair the
students, select the option accordingly.
Next click on a student icon. A pink-highlighted
Pairing…
sign appears under the student’s icon. Click on another
student’s icon. The students now form a pair. Under each
student icon appears the pair member’s name or
workstation number highlighted in pink.
WHAT IF A STUDENT IS LEFT WITHOUT A PAIR?
If a student was left without a pair, he/she is automatically
added as a third member to an already existing pair.
You can also pair the extra student with yourself, by right-
clicking the student icon and selecting
Pair with teacher
.
INITIATING AND MONITORING A PAIR DISCUSSION
1. To initiate the activity, click
Start
. The connection opens
between the students and the source (if selected) is
connected to the students.
In Pair Discussion, students can see the other pair member’s
workstation number on their audio panel’s display. The pair
member’s number can be seen on the display during the
activity when no recordings are being made. In free mode,
however, no pair numbers are displayed.
While your students are working in pairs, you can observe
their progress and make comments, if appropriate. You can
choose to monitor students in random order, or you can start
the automonitoring feature, which means that you monitor all
the present session students one by one.
2. To monitor a student, click on a student icon. A
monitoring panel appears.
Æ
For more information about the monitoring features, see
Monitor and intercom
and
Automonitor
.
GIVING INSTRUCTIONS WITHOUT BREAKING THE
CONNECTION
There are three options for communicating with students
during the activity without disconnecting them from each
other:
To talk to all the students in the lesson, click
Session Call
.
To talk to a single student, right-click a student icon and
select
Student Call
.
To have a private discussion with a single student, right-click
a student icon and select
Private Conversation
.
Summary of Contents for Lab 100
Page 1: ...SANAKO Lab 100 v 7 0 USER GUIDE ...
Page 6: ......
Page 26: ......
Page 46: ...40 SANAKO Lab 100 User Guide Select one of the options and click OK ...
Page 168: ......